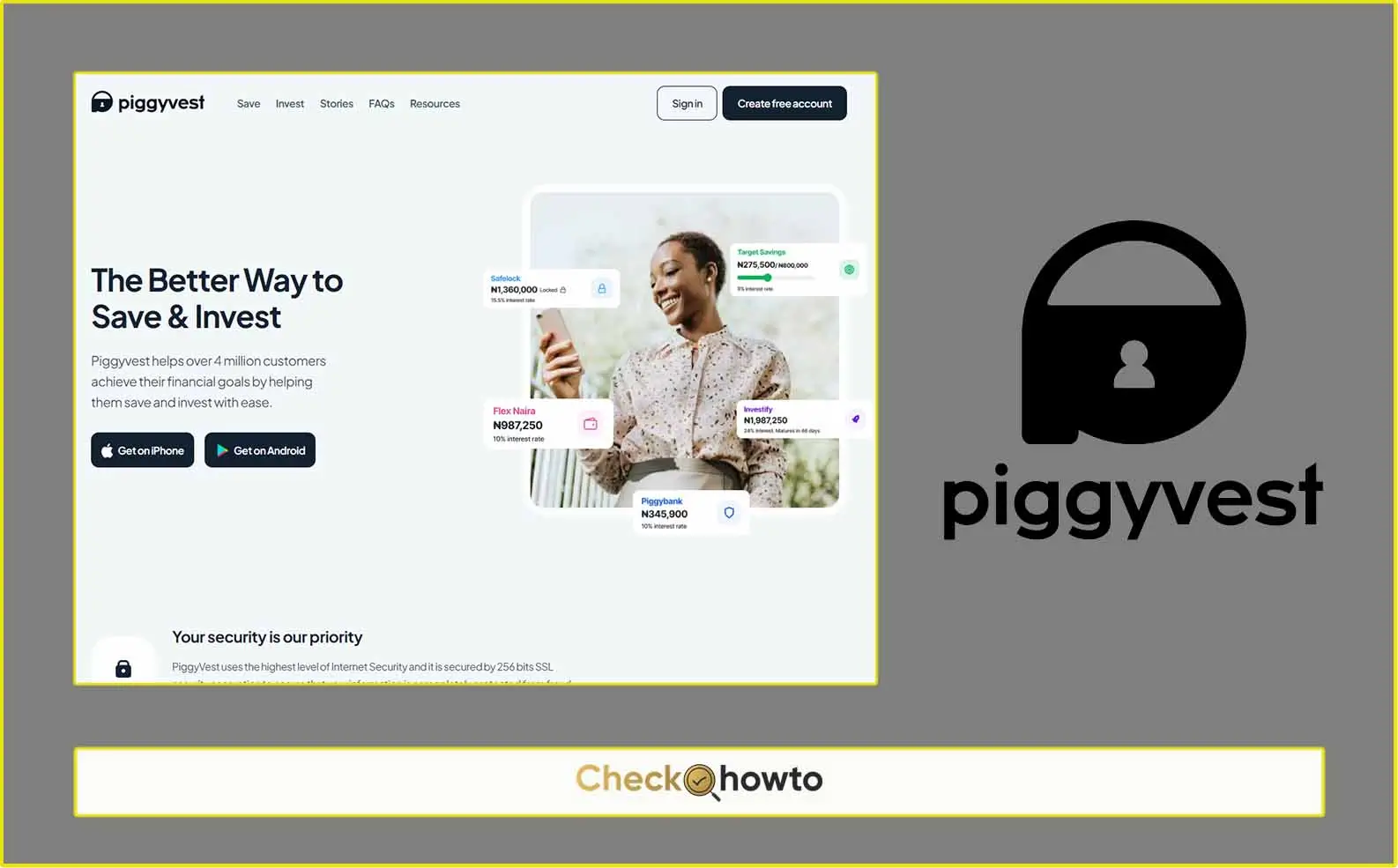Netflix is a streaming service that allows you to watch a wide variety of movies and TV shows on your iPhone, iPad, or iPod Touch. With the Netflix app, you can browse titles, watch instantly, and even download shows to watch offline. In this article, we’ll walk you through everything you need to know about using Netflix on your iOS device.
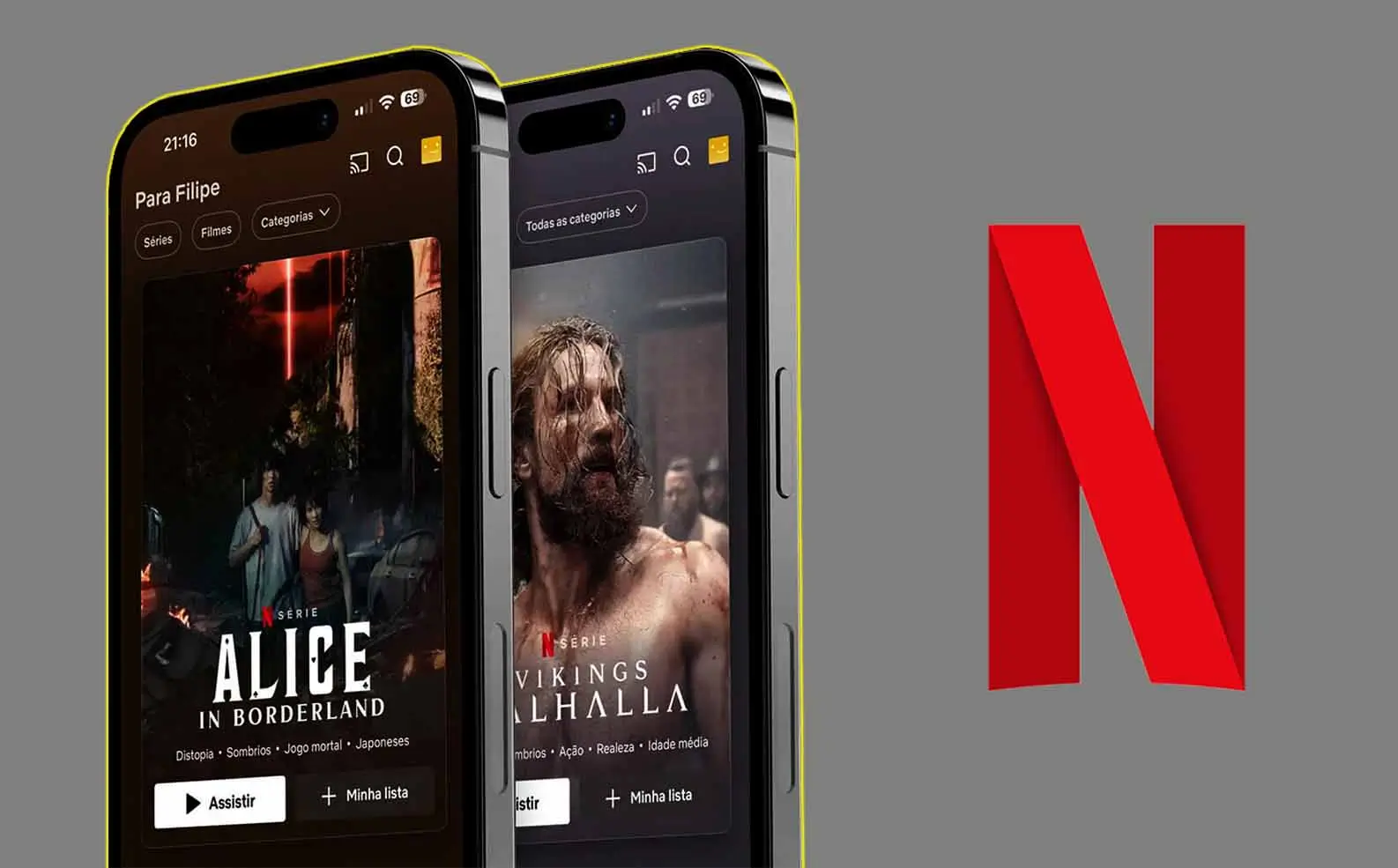
Downloading the Netflix App
The first step to using Netflix on your iPhone, iPad, or iPod Touch is to download the Netflix app. Here’s how to do it:
- Open the App Store app on your device.
- Tap the Search tab at the bottom of the screen.
- In the search bar, type “Netflix” and tap Search.
- Tap the Get button next to the Netflix app.
- You may be prompted to enter your Apple ID password or use Touch ID or Face ID to authenticate the download.
- Once the download is complete, tap the Open button to launch the Netflix app.
Signing In to Netflix
If you already have a Netflix account, you can sign in to the app using your existing email address and password. Here’s how:
- Launch the Netflix app on your device.
- Tap the Sign In button on the welcome screen.
- Enter your Netflix email address in the Email address field.
- Enter your Netflix password in the Password field.
- Tap the Sign In button.
If you don’t have a Netflix account yet, you can sign up for a free trial by tapping the “Start Your Free Trial” button on the welcome screen. You’ll need to create an account and provide a payment method, but you won’t be charged until your trial period ends.
Navigating the Netflix App
Once you’re signed in, you’ll be taken to the Netflix home screen. This screen is where you’ll find all of the content that Netflix has to offer. The home screen is divided into several sections, including:
- Rows: Rows are the main way that Netflix organizes its content. Each row focuses on a particular genre, interest, or theme. For example, you might see rows for “Action & Adventure,” “Comedies,” or “Documentaries.”
- My List: Your List is a personalized queue of movies and TV shows that you’ve added to watch later. You can add items to Your List by tapping the + button next to a title on the home screen or in the search results.
- Continue Watching: The Continue Watching section shows you movies and TV shows that you’ve started watching but haven’t finished. This is a handy way to pick up where you left off.
- Search: The Search function allows you to search for specific movies and TV shows by title, actor, director, or genre.
Browsing and Selecting Content
There are a few different ways to browse and select content on Netflix. Here are a few tips:
- Browsing by Row: As mentioned earlier, rows are the main way that Netflix organizes its content. You can scroll through the rows on the home screen to see what’s available. When you find a row that interests you, tap on it to see a list of all the titles in that row.
- Using Search: If you’re looking for a specific movie or TV show, you can use the Search function. Tap the magnifying glass icon in the top-right corner of the screen and enter your search query. The search results will include movies and TV shows that match your query.
- Using Your List: Your List is a great way to keep track of movies and TV shows that you want to watch later. You can add items to Your List by tapping the + button next to a title on the home screen or in the search results. To view Your List, tap on the My List tab at the bottom of the screen.
Playing Movies and TV Shows
Once you’ve found a movie or TV show that you want to watch, tap on it to start playing it. The video player will appear, and the movie or TV show will start playing automatically. Here are some of the controls that you can use while watching a movie or TV show:
- Play/Pause: Tap the play/pause button to play or pause the video.
- Rewind/Fast Forward: Tap the rewind or fast-forward button to rewind or fast-forward the video. You can also scrub through the video by dragging the playback bar at the bottom of the screen.
- Volume: Tap the volume slider to adjust the volume.
- Full Screen: Tap the full-screen button to expand.
- Subtitles and Audio: Tap the speech bubble icon to access options for subtitles and audio. You can choose from a variety of subtitle languages and audio tracks.
- Video Quality: If you’re on a Wi-Fi connection, you can tap the three dots (…) in the top-right corner of the screen and select “Video Quality” to choose the streaming quality. Higher quality will provide a sharper picture but will also use more data.
Downloading Movies and TV Shows (iOS 9 and Later)
If you have an iPhone, iPad, or iPod Touch with iOS 9 or later, you can download movies and TV shows to watch offline. This is a great option if you’re going to be traveling or if you don’t have a reliable internet connection. Here’s how to download content on Netflix:
- Browse or search for the movie or TV show that you want to download.
- Tap on the title to open the details page.
- Look for the download icon (downward-facing arrow). It will be located next to the episode or season you want to download.
- Tap the download icon. The movie or TV show will start downloading to your device.
You can find all of your downloaded content in the Downloads tab. To access the Downloads tab, tap the More tab at the bottom of the screen and then tap Downloads. Downloaded content will only be available for viewing on the device that it was downloaded to.
Managing Your Account
You can manage your Netflix account settings from the Netflix app. Here’s how:
- Tap the More tab at the bottom of the screen.
- Tap Account.
- From here, you can view your account details, change your password, update your payment method, and manage your viewing restrictions.
Additional Features
Here are some additional features of the Netflix app that you may find useful:
- Kids Profiles: If you have children, you can create separate profiles for them. Kids profiles only show content that is appropriate for children.
- Multiple Profiles: You can create up to five profiles on your Netflix account. This allows you to personalize your viewing experience and keep track of what you’ve been watching.
- Data Usage Settings: You can control how much data Netflix uses by adjusting the video quality settings.
- Notifications: You can enable notifications to be alerted when new movies and TV shows are added to Netflix that you might be interested in.
Troubleshooting Common Issues
If you’re having trouble using the Netflix app, here are some troubleshooting tips:
- Make sure you have a stable internet connection. Netflix requires a strong internet connection to stream videos smoothly.
- Restart your device. Sometimes, a simple restart can fix problems with the Netflix app.
- Update the Netflix app. Make sure you’re using the latest version of the Netflix app. You can update the app through the App Store.
- Reinstall the Netflix app. If none of the above tips work, you can try reinstalling the Netflix app.
Conclusion
Netflix is a great way to watch movies and TV shows on your iPhone, iPad, or iPod Touch. With the Netflix app, you can browse a wide variety of content, watch instantly, and even download shows to watch offline. We hope this article has helped you learn how to use Netflix on your iOS device.
I hope this continuation of the article provides more information on using Netflix on your iPhone, iPad, or iPod Touch. By following these steps and exploring the app’s features, you’ll be able to enjoy all that Netflix has to offer.