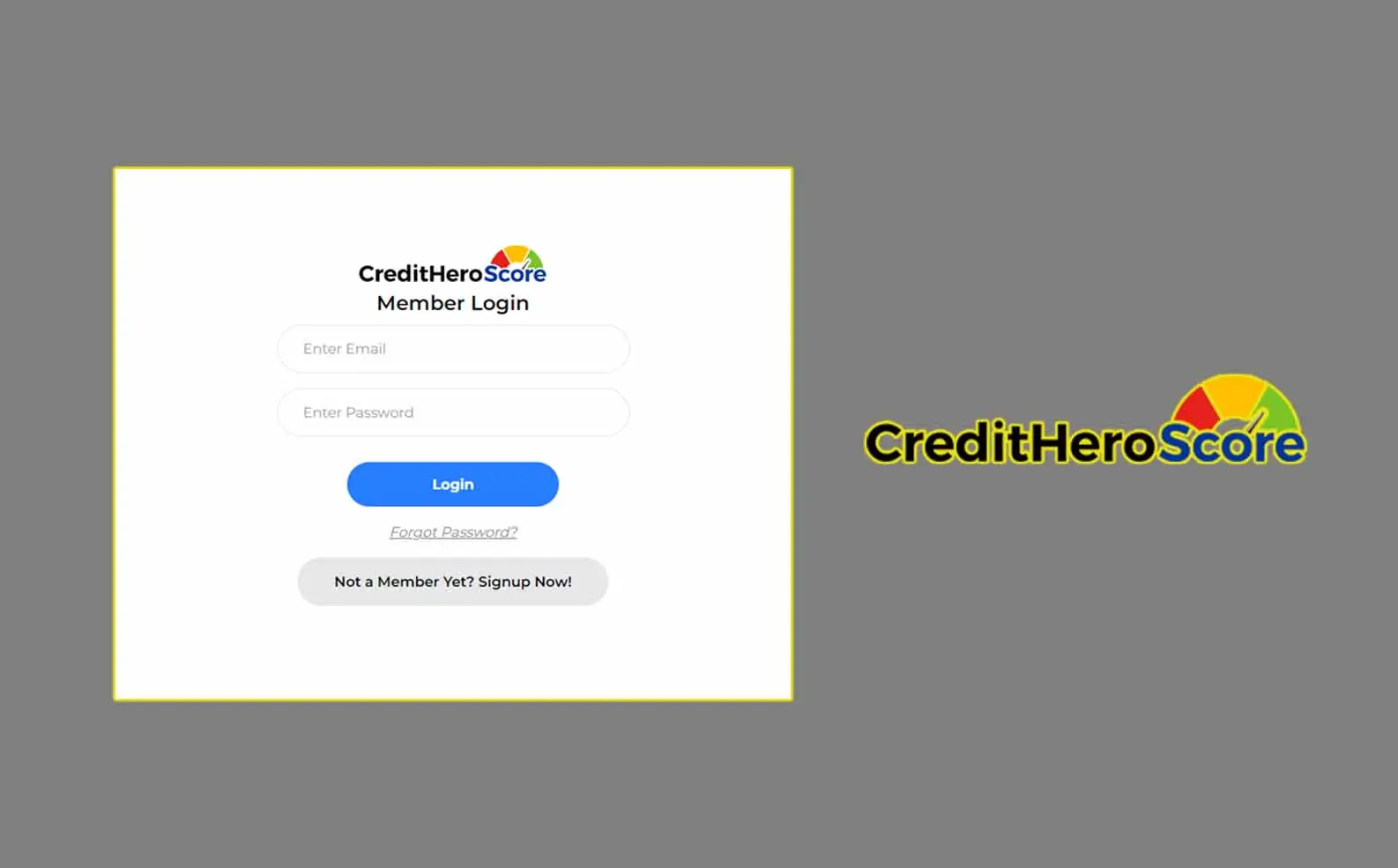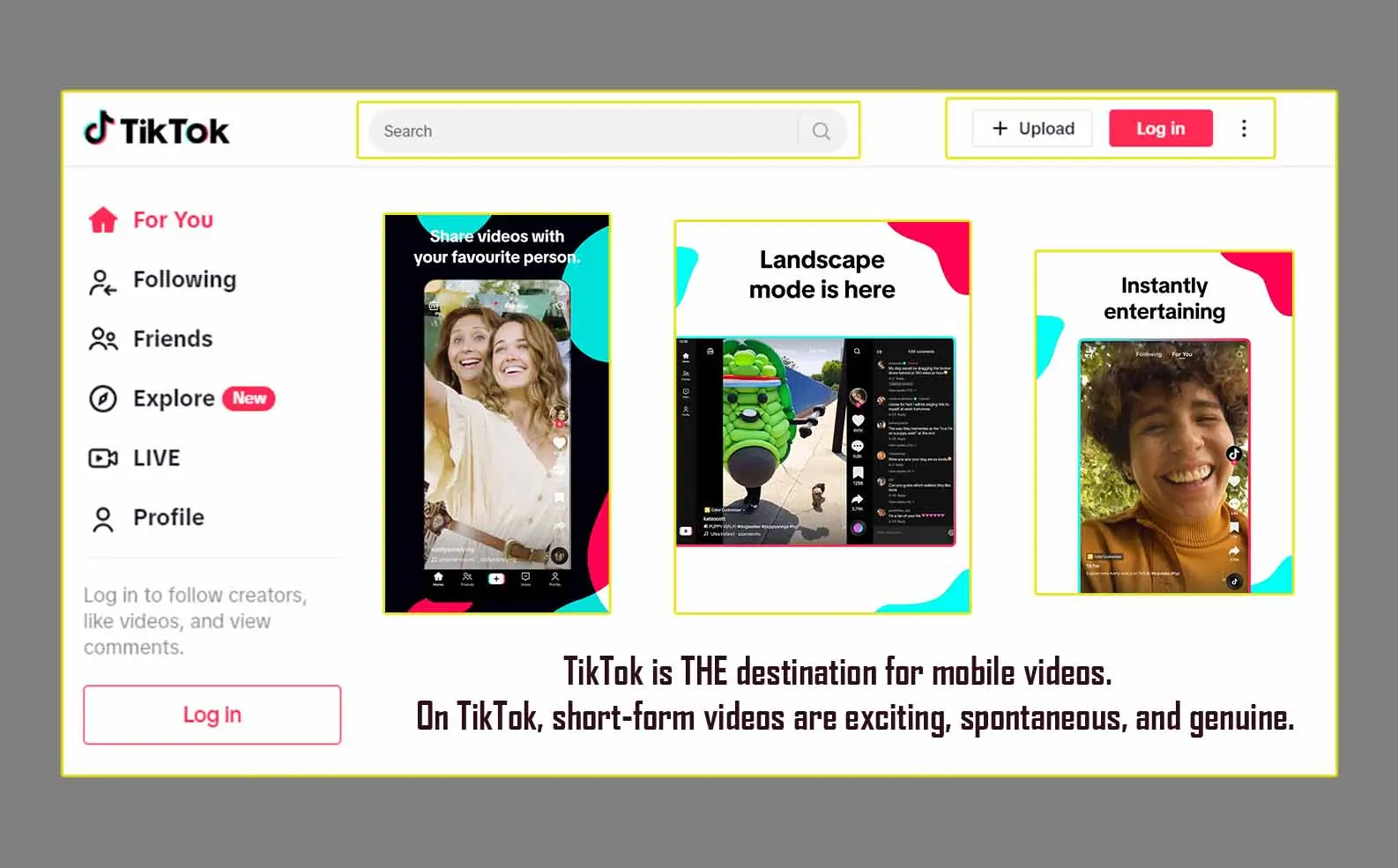The Google Play Store is the heart of your Android experience. It’s where you discover exciting new apps, keep your existing ones functioning smoothly, and access a world of entertainment, productivity tools, and more. But just like any other software, the Play Store itself can become outdated.
An outdated Play Store might not deliver the latest features, could be susceptible to security vulnerabilities, and might even prevent you from updating your other apps. So, how do you ensure you’re using the most recent version of the Play Store? In this comprehensive guide, we’ll walk you through the simple process of updating the Play Store, troubleshoot any issues you might encounter, and explore some additional tips for keeping your Android device secure and up-to-date.
Why Update the Play Store?
Keeping the Play Store updated is crucial for several reasons. Here are some of the key benefits:
- Security: Google regularly releases Play Store updates that patch security vulnerabilities. An outdated Play Store might leave your device exposed to malware and other threats.
- New Features: Play Store updates often introduce new features and functionalities. These enhancements can improve the user experience, making it easier to discover apps, manage your downloads, and navigate the store.
- Bug Fixes: Updates frequently address bugs and glitches that might be affecting the Play Store’s performance. This can lead to a smoother and more stable experience.
- App Compatibility: Sometimes, updates to the Play Store are necessary to ensure compatibility with the latest versions of your other apps. An outdated Play Store might prevent you from updating your existing apps, hindering their performance and functionality.
By keeping the Play Store updated, you’re essentially safeguarding your device, enjoying the latest features, and ensuring a seamless experience when it comes to managing your apps.
How to Update the Play Store
Updating the Play Store is a straightforward process. Here’s how to do it:
1. Open the Play Store app: Locate the Play Store icon on your home screen or app drawer and tap on it to launch the app.
2. Access the Settings Menu: Once you’re in the Play Store, tap on your profile icon located in the top right corner of the screen. This will open a menu with various options.
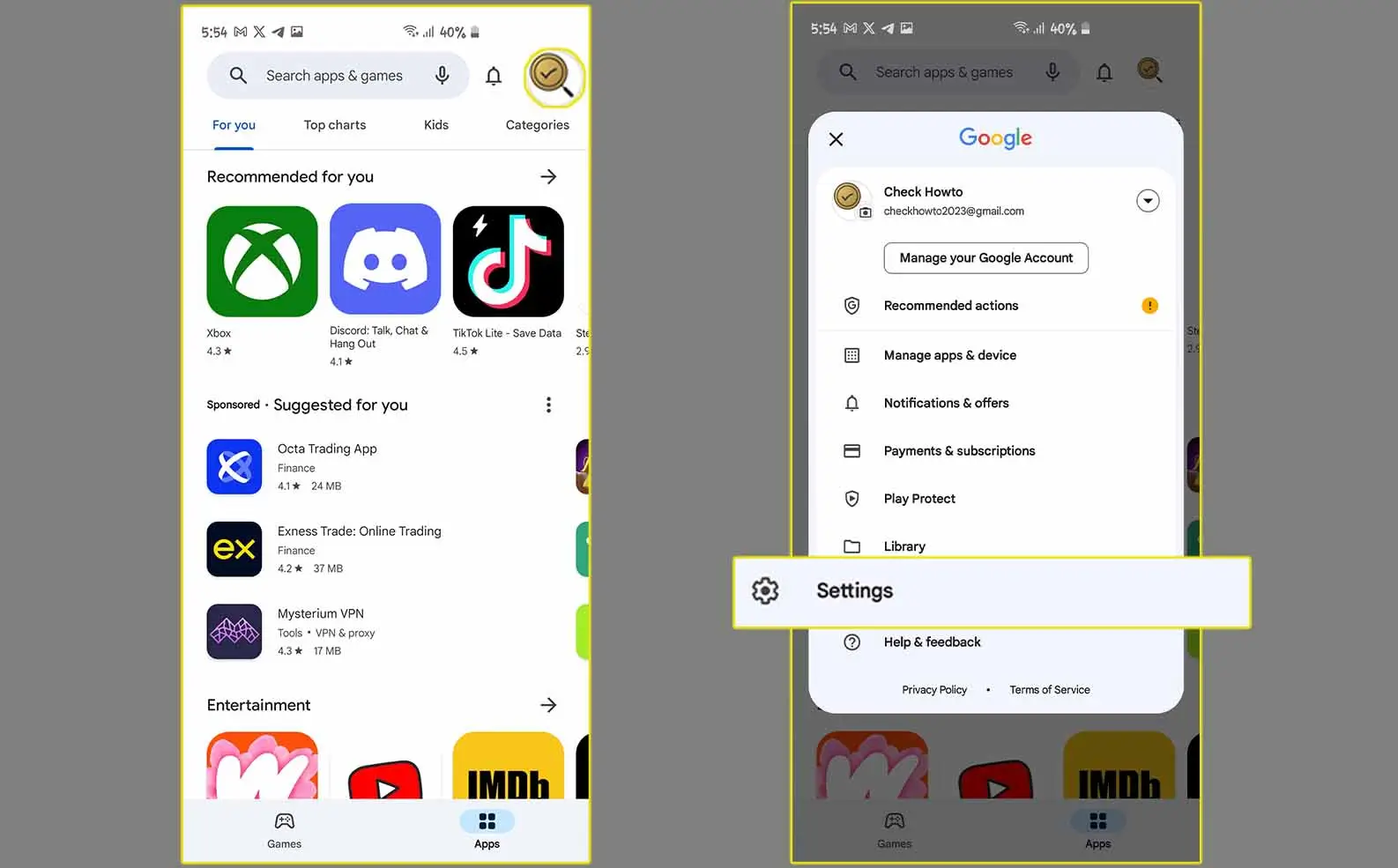
3. Navigate to “About”: From the menu that appears, scroll down and tap on the “Settings” option. Within the Settings menu, locate the “About” section and tap on it.
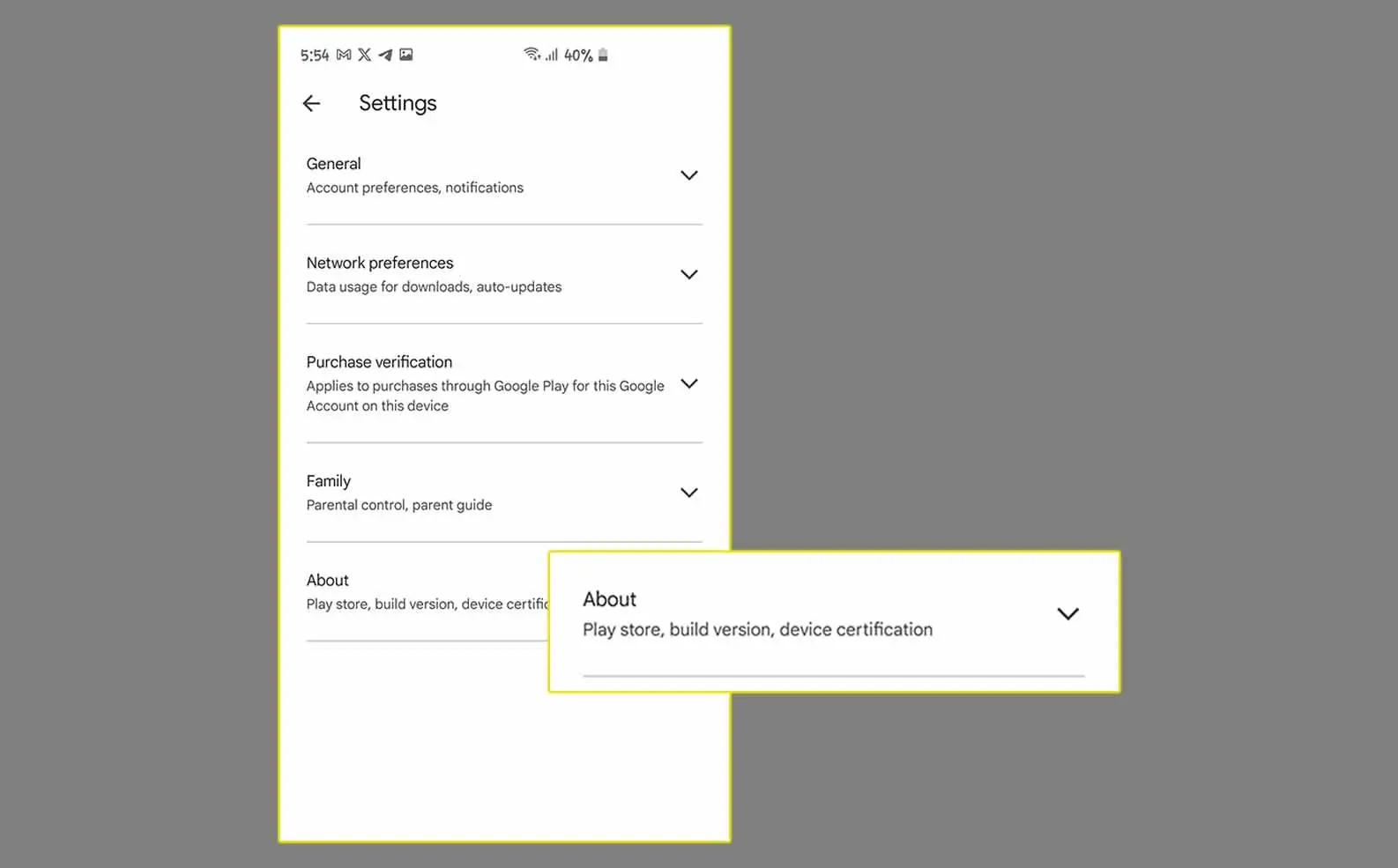
4. Check for Updates: In the “About” section, you’ll see an option that displays the current version of the Play Store installed on your device. Look for a button or text that says “Play Store version” followed by the version number. In some cases, you might see an option that says “Update Play Store” if an update is available.
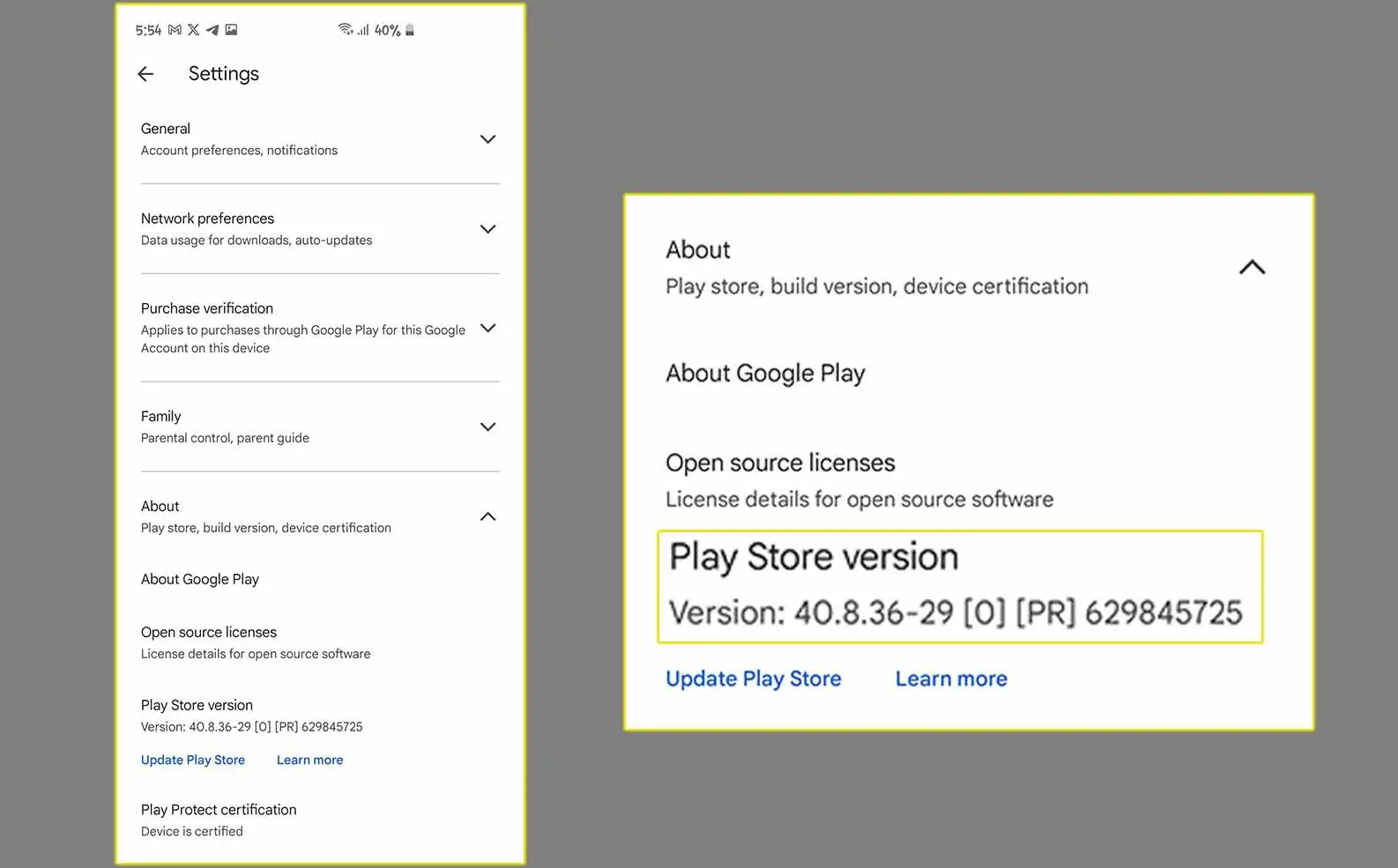
5. Update the Play Store (if available): If an update is available, simply tap on the “Update Play Store” button. The Play Store will automatically download and install the update in the background. You might see a progress bar indicating the download’s progress.
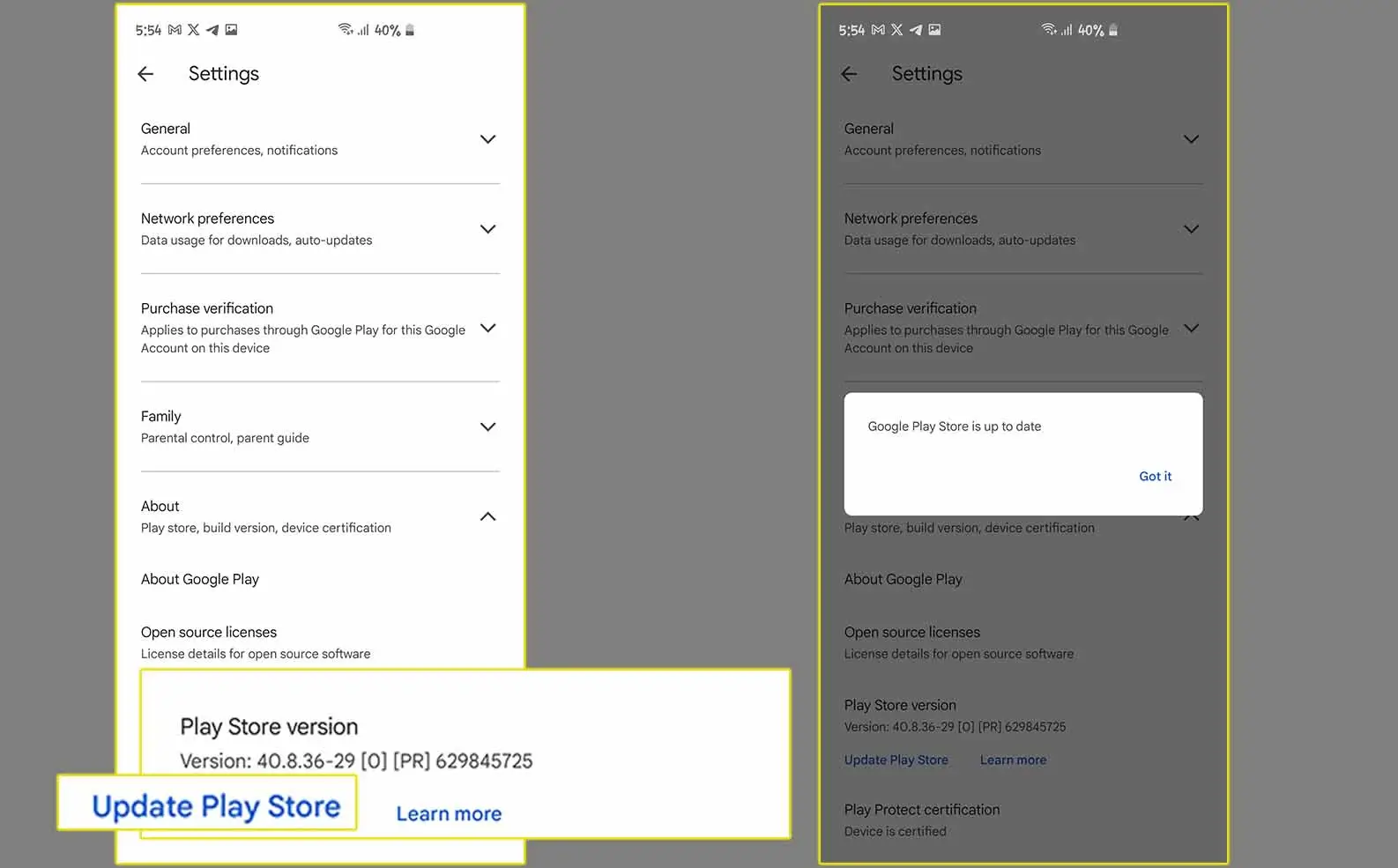
6. Confirmation: Once the update is installed, you’ll receive a confirmation message. In some cases, you might need to restart the Play Store app for the changes to take effect.
Troubleshooting Update Issues
In rare instances, you might encounter issues while trying to update the Play Store. Here are some troubleshooting tips:
- Check your internet connection: Ensure you have a stable internet connection (Wi-Fi is recommended) before attempting to update the Play Store. A weak or unstable connection can interrupt the download process.
- Clear the Play Store cache and data: Sometimes, cached data can cause conflicts and prevent updates from installing properly. To clear the Play Store cache and data, navigate to your device’s Settings menu, then tap on “Apps & notifications” (or “Apps” depending on your device). Find the Play Store app in the list of apps, tap on it, and then select “Storage”. Here, you’ll see options to “Clear cache” and “Clear storage.
Note: Clearing storage will delete your download history and preferences within the Play Store app.
- Restart your device: A simple device restart can often resolve temporary glitches that might be hindering the update process.
- Check Date and Time Settings: Ensure your device’s date and time settings are accurate. Incorrect date and time settings can sometimes prevent app updates from downloading and installing.
- Update Google Play Services: In some cases, outdated Google Play Services can prevent the Play Store from updating. To update Google Play Services, follow the same steps as mentioned above for updating the Play Store, but instead of “Play Store version,” look for “Google Play services version.”
Alternative Ways to Update Google Play Store
If you’ve tried the basic troubleshooting steps outlined above and are still encountering issues updating the Play Store, here are a few advanced methods you can try:
- Download the Play Store APK: As a last resort, you can download the latest Play Store APK (Android Package Kit) from a reputable source and install it manually. However, it’s crucial to exercise caution here. Only download the APK from trusted websites like APK Mirror (https://www.apkmirror.com/) to avoid malware and security risks. Be sure to verify the APK’s authenticity before installing it. Once downloaded, locate the APK file on your device and tap on it to initiate the installation. You might need to enable “Install from unknown sources” in your device’s security settings to proceed.
- Factory Reset: If none of the above methods work, a factory reset might be necessary. This will erase all your data and settings on the device, restoring it to its original factory state. It’s a drastic step, so be sure to back up your important data before proceeding with a factory reset. Consult your device’s user manual or manufacturer’s website for specific instructions on performing a factory reset.
Important Note: Before attempting any advanced methods (Factory Reset your Device), it’s highly recommended to consult your device manufacturer’s support website or contact their customer service for assistance. They might have device-specific troubleshooting steps or recommendations that can help resolve the update issue.
Keeping Your Device Secure and Up-to-Date
Now that you know how to update the Play Store, here are some additional tips for keeping your Android device secure and up-to-date:
- Enable Automatic Updates: Whenever possible, enable automatic updates for both the Play Store and your apps. This ensures you receive the latest security patches and features without having to update them manually. To enable automatic app updates, open the Play Store app, tap on your profile icon, go to “Settings” > “Auto-update apps,” and choose your preferred update method (over Wi-Fi only, at any time, etc.).
- Install Updates Promptly: Once you receive a notification about an available update for the Play Store or any of your apps, it’s recommended to install them promptly. Don’t postpone updates, especially those related to security.
- Beware of Third-Party App Stores: Stick to downloading apps from the official Google Play Store. Third-party app stores might host malicious apps that can compromise your device’s security.
- Review App Permissions: Before installing any app, carefully review the permissions it requests. Only grant permissions that are essential for the app’s functionality.
- Use a Strong Password or PIN: Set a strong password or PIN for your device’s lock screen to prevent unauthorized access.
- Consider a Mobile Security Solution: Installing a reputable mobile security solution can provide an extra layer of protection against malware, phishing attacks, and other online threats.
By following these tips, you can ensure your Android device remains secure, up-to-date, and continues to offer a smooth and enjoyable user experience.
Conclusion
Maintaining an updated Play Store is essential for a secure and optimal Android experience. By following the simple steps outlined in this guide, you can keep the Play Store up-to-date and ensure you have access to the latest features, security patches, and app compatibility. If you encounter any update issues, don’t hesitate to try the troubleshooting tips or consult your device manufacturer for assistance. Remember, staying vigilant about updates and maintaining good security practices are crucial for protecting your device and enjoying all that the Play Store has to offer.