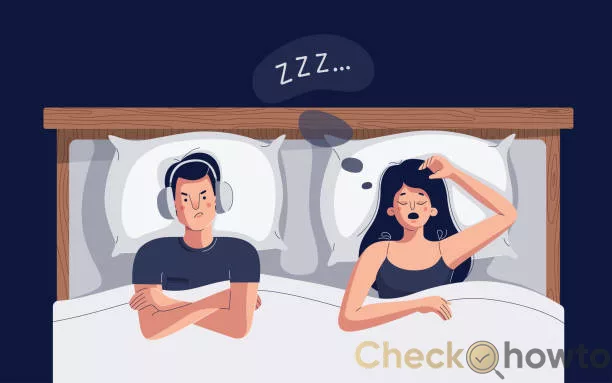Screenshots are images that capture what is displayed on your computer screen. They can be helpful for many purposes, such as documenting an error, showing a step-by-step process, or sharing a funny moment.
Windows has several built-in tools and keyboard shortcuts that allow you to take screenshots easily and quickly.
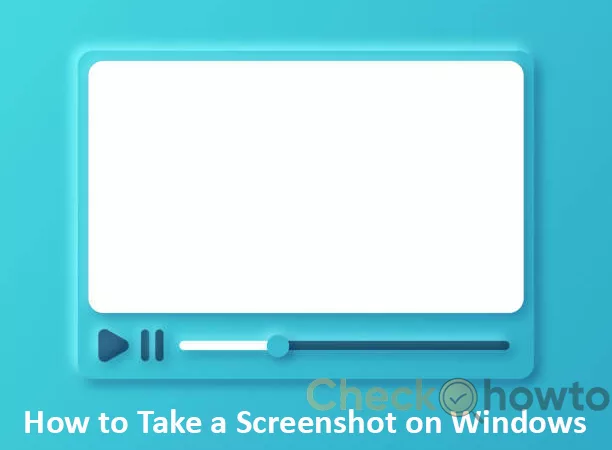
In this blog post, we will show you how to take a screenshot on Windows using four different methods: the Print Screen key, the Snipping Tool, the Snip & Sketch app, and the Game Bar.
Method 1: The Print Screen Key
The Print Screen key is the simplest and fastest way to take a screenshot on Windows. It is usually located in the upper-right corner of your keyboard and may be labelled as PrtScn, PrtSc, or something similar.
Depending on your keyboard, you may also need to press the “fn” key to activate it. To take a screenshot using the Print Screen key, follow these steps:
1. Go to the screen that you want to capture. Close or minimize any windows you don’t like to include in your screenshot.
2. Press the Print Screen key on your keyboard. This will copy the entire screen to your clipboard. You won’t see any confirmation or feedback, but the screenshot is saved in your clipboard.
3. Open an image editing program, such as Paint, Photoshop, or GIMP. You can also use a word processor, Word, or an email client, Outlook.
4. Paste the screenshot from your clipboard into the program. You can do this by pressing Ctrl + V on your keyboard or clicking the Paste button in the program’s toolbar.
5. Save the screenshot as an image file. You can choose the format, name, and location of the file. Some standard formats are PNG, JPEG, and BMP.
Alternatively, you can use the Windows key + Print Screen key combination to take a screenshot and save it automatically as an image file.
This will save your screenshot as a PNG file in the Pictures\Screenshots folder in your computer. You will see a notification on the lower-right corner of your screen confirming that your screenshot has been saved.
Method 2: The Snipping Tool
The Snipping Tool is a built-in app that allows you to take screenshots of a specific area, window, or full screen on your computer. Using the Snipping Tool, you can also annotate, save, or share screenshots. It is available on Windows 7, 8, and 10.
To take a screenshot using the Snipping Tool, follow these steps:
1. Open the Snipping Tool app. You can find it by typing Snipping Tool in the search box on the taskbar or by going to Start > All Programs > Windows Accessories > Snipping Tool.
2. Click the New button on the toolbar. This will open a menu where you can choose the type of snip you want. You can select from Free-form Snip, Rectangular Snip, Window Snip, or Full-screen Snip.
3. Select the type of snip you want to take, and then drag your mouse over the area you want to capture.
You can also use the keyboard shortcuts Ctrl + M to switch to Free-form Snip, Ctrl + R to switch to Rectangular Snip, Ctrl + W to switch to Window Snip, or Ctrl + F to change to Full-screen Snip.
4. Release your mouse button to take the screenshot. The screenshot will appear in the Snipping Tool window, where you can edit it using the tools on the toolbar.
You can use the Pen tool to draw on the screenshot, the Highlighter tool to highlight parts of the screenshot, or the Eraser tool to erase your annotations.
5. Save the screenshot as an image file. You can choose the format, name, and location of the file. Some standard formats are PNG, JPEG, and GIF.
6. Share the screenshot via email or other apps. You can do this by clicking the Send Snip button on the toolbar, the File menu, and choosing Send To.
Method 3: The Snip & Sketch App
The Snip & Sketch app is a newer app that replaces the Snipping Tool on Windows 10. It has features similar to the Snipping Tool but a more modern and user-friendly interface.
You can also access the Snip & Sketch app from the Action Center, the menu that appears when you swipe in from the right edge of your screen or click the notification icon on the taskbar.
To take a screenshot using the Snip & Sketch app, follow these steps:
1. Open the Snip & Sketch app. You can find it by typing Snip & Sketch in the search box on the taskbar or by going to Start > All Apps > Snip & Sketch.
2. Click the New button on the toolbar. This will open a menu where you can choose the type of snip you want. You can select from Rectangular Snip, Freeform Snip, or Fullscreen Snip.
3. Select the type of snip you want to take, and then drag your mouse over the area you want to capture. You can also use the keyboard shortcuts Shift + Windows key + S to open the snip menu or Alt + N to start a new snip.
4. Release your mouse button to take the screenshot. The screenshot will appear in the Snip & Sketch window, where you can edit it using the tools on the toolbar.
You can use the Ballpoint Pen, Pencil, or Highlighter tools to draw on the screenshot or the Eraser tool to erase your annotations. You can also use the Ruler or Protractor tools to measure or draw angles on the screenshot.
5. Save the screenshot as an image file. You can choose the format, name, and location of the file. Some standard formats are PNG, JPEG, and GIF.
6. Share the screenshot via email or other apps. You can do this by clicking the Share button on the toolbar, the File menu, and choosing Share.
Method 4: The Game Ba
The Game Bar is a built-in feature that allows you to record and broadcast your gameplay on your computer. You can also take screenshots of your games or any other apps you are running. It is available on Windows 10.
To take a screenshot using the Game Bar, follow these steps:
1. Open the app that you want to capture. Ensure it runs in full screen or windowed mode, not minimized mode.
2. Press the Windows key + G on your keyboard to open the Game Bar. You will see a toolbar with various buttons and widgets on your screen.
3. Click the Camera button on the toolbar to take a screenshot. You can also use the keyboard shortcut Windows key + Alt + PrtScn to take a screenshot. You will see a notification on the lower-right corner of your screen confirming that your screenshot has been taken.
4. Find the screenshot in the Captures folder on your computer. You can access it by clicking the Game Bar’s Show All Captures button or This PC > Videos > Captures. The screenshot will be saved as a PNG file with the app’s name and the capture’s date and time.
Conclusion
Taking a screenshot on Windows is a valuable skill that can help you document, demonstrate, or share your screen activity. Windows has several built-in tools and keyboard shortcuts that allow you to take screenshots easily and quickly.
You can also edit and enhance screenshots with the built-in tools or other programs. We hope this guide has helped you learn how to take a screenshot on Windows.
Related Post;