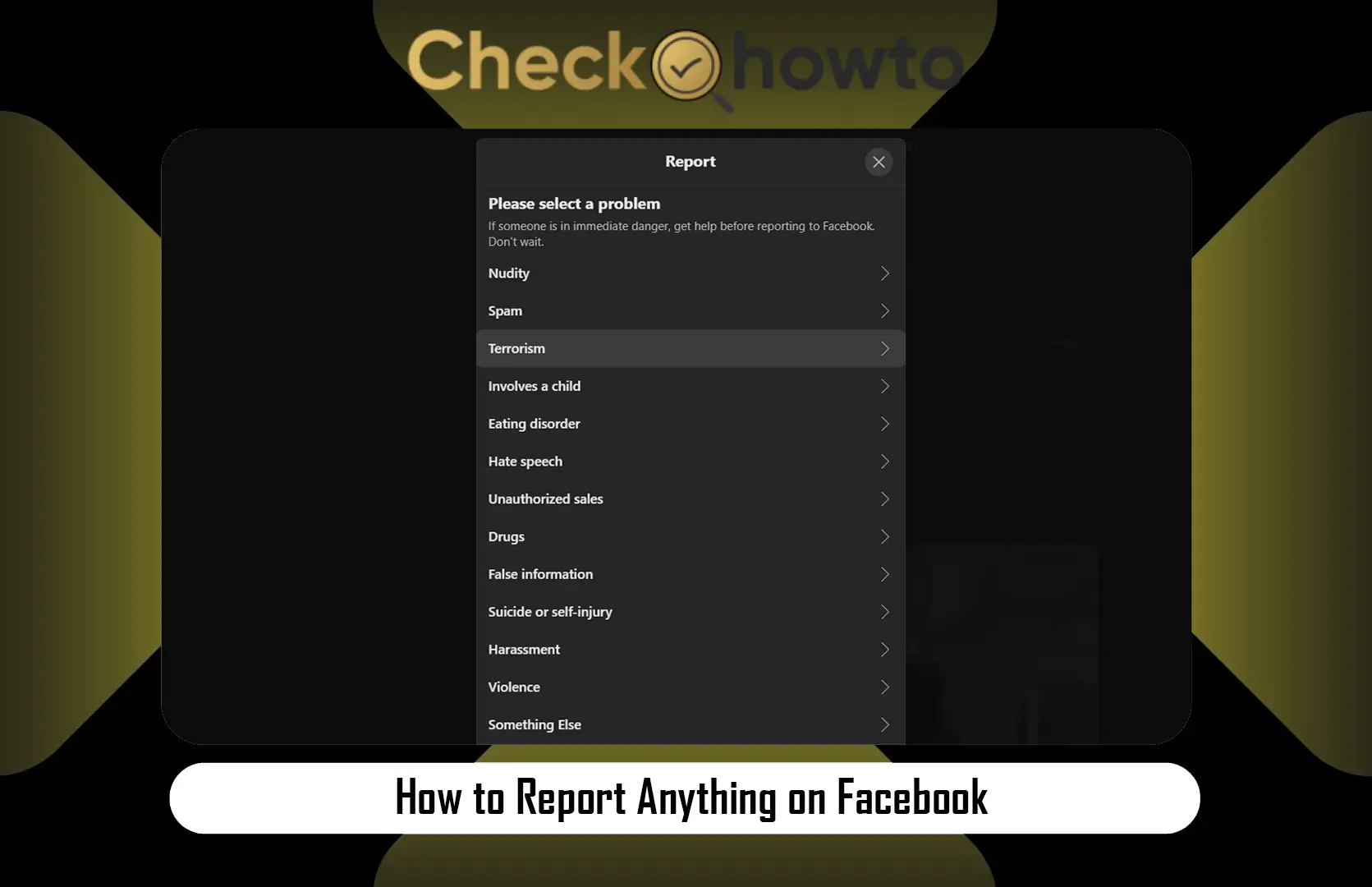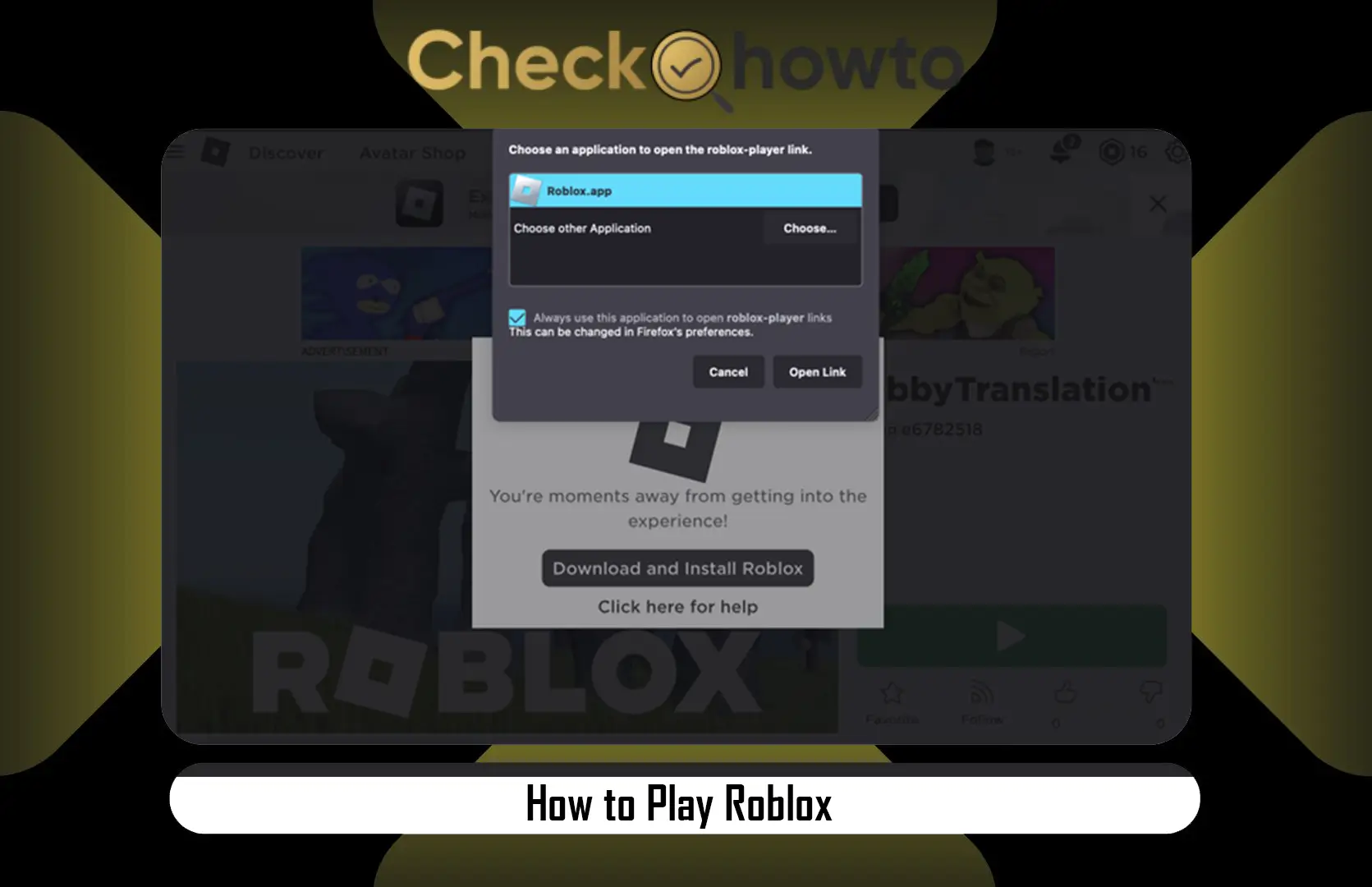The allure of high-quality PC gaming has traditionally been bound to the confines of a desktop or laptop. However, with the advent of the Steam Link app, you can now break free from your desk and enjoy your favourite Steam games anywhere using your iPhone. This guide will walk you through the steps to set up and optimize your experience for playing PC games on your iPhone, ensuring you can dive into your game library with minimal fuss and maximum enjoyment.
Your Interest: How to Play Google Play Games on PC
Key Takeaways
- Enable Remote Play on your PC or Mac to stream games to your iPhone, ensuring that the feature is active as it might not be turned on by default.
- Install and configure the Steam Link app on your iOS device, and consider pairing a Bluetooth controller to enhance the gameplay experience.
- Maintain a stable network connection and manage your iPhone’s battery usage effectively to ensure a seamless gaming session without interruptions.
Setting Up Your Devices for Steam Link

Enable Remote Play on Your PC or Mac
Before I delve into the exciting world of How to Play PC Games on iPhone, it’s essential to enable Remote Play on your PC or Mac. This feature is the cornerstone of streaming games from your Steam library to your mobile device. First, ensure that the Steam client is installed on your computer. If it’s not, visit the official Steam website and click on the ‘Install Steam’ button.
Once the Steam client is up and running, follow these steps:
- Click on ‘Steam’ in the top-left corner of the client.
- Select ‘Settings’ from the drop-down menu.
- Choose ‘Remote Play’ from the sidebar.
- Toggle the ‘Enable Remote Play’ option to on.
For a more tailored experience, you can explore advanced host options such as adjusting desktop resolution, enabling hardware encoding, and setting a PIN for added security.
Remember, a stable Wi-Fi connection is crucial for a seamless gaming experience. Without it, you might face issues like device heating or strict network requirements that could hinder your gameplay.
Install and Setup Steam Link on Android or iOS
After enabling Remote Play on your PC or Mac, the next step is to bring the power of your Steam library to your mobile device. Download the Steam Link app from the Google Play Store or Apple App Store, depending on your device. Here’s a simple guide to get you started:
- Search for Steam Link on your respective app store and initiate the download.
- Launch the app and select ‘Get Started’ to begin the setup process.
- The app will prompt you to connect to your computer. Choose your PC or Mac from the list of available devices.
- A PIN will be displayed on your phone; enter this PIN on your computer when prompted to establish a secure connection.
- The Steam Link app will then perform a network test to ensure that your setup is optimized for streaming.
Remember, a stable network connection is crucial for a seamless gaming experience. The app’s network test will help identify any potential issues that could hinder your gameplay.
Once the setup is complete, you’re ready to start streaming your favorite PC games directly to your iPhone or Android device. Enjoy the convenience of playing your Steam games wherever you go, with the added benefit of not being tethered to your desktop.
Connecting a Bluetooth Controller for Enhanced Gameplay
After setting up Steam Link, enhancing your gameplay with a Bluetooth controller is a game-changer. Boldly step away from the limited on-screen controls and embrace the precision of a physical controller. Here’s how to connect one:
- Enable Bluetooth on your iPhone and power on your controller.
- Open the iPhone’s Bluetooth settings and search for new devices.
- Put your controller into pairing mode following the manufacturer’s instructions.
- Choose your controller from the list of devices and pair it.
- Open Steam Link and let it detect your controller, or manually add it via the settings gear icon.
Compatibility with various controllers ensures you can choose the best one for your gaming style. Once connected, the controller should be immediately ready for use, providing a seamless transition from touch to tactile gameplay.
Remember, the Steam Link app may require you to configure the controller settings for optimal performance. Take a moment to test and adjust the button layout to your preference, ensuring a personalized gaming experience.
Your Interest: How to Charge the Nintendo Switch Controller
Optimizing Your Streaming Experience

Ensuring a Stable Network Connection
After ensuring that your PC is connected via Ethernet and your iPhone is on the 5GHz band of your WiFi network, maintaining a stable network connection is crucial for a seamless gaming experience. A strong and consistent WiFi signal is key to preventing lag and pixelation that can detract from your gameplay.
- Keep your iPhone within a reasonable range of your router to minimize signal disruptions.
- If possible, prioritize your gaming devices on your network to ensure they receive the bandwidth needed for optimal performance.
Remember, even with a strong network, external factors such as ISP throttling or network congestion can affect your streaming quality. Regularly test your network speed to identify any potential issues early.
It’s also worth noting that while WiFi is preferable, some users have found acceptable performance using mobile data, provided the signal is strong. However, this can quickly consume your data allowance and may not be as stable as a WiFi connection.
Managing Battery Usage During Gameplay
After adjusting your gameplay to manage battery usage, it’s crucial to acknowledge that playing PC games on your iPhone through Steam Link is inherently power hungry. Playing a single battle royale match can consume 15-20% of your battery on a device like the iPhone 15 Pro Max. This significant drain is due to the constant internet connection and the intensive use of your phone’s resources.
To mitigate this, consider the following tips:
- Lower the graphic settings if your game and device support it, to reduce power consumption.
- Use ‘Eco Mode’ if available in your streaming app to save battery life.
- Disconnect any peripherals, such as controllers, when not in use to prevent additional battery drain.
Remember, the goal is to balance performance with battery longevity. Making small adjustments can lead to a more enjoyable and extended gaming session without the constant worry of recharging.
Lastly, be aware of the temperature of your device. Overheating not only affects performance but can also lead to faster battery depletion. Keep your iPhone in a cool environment, especially during long gaming sessions, to prevent this issue.
Troubleshooting Common Issues with Steam Link
When encountering issues with Steam Link, the first step is to ensure that both your PC/Mac and iPhone are on the same network and within a good range to minimize latency. Check the network status on both devices and restart your router if necessary. Sometimes, a simple reboot can resolve connectivity problems.
If you’re experiencing lag or poor performance, it’s essential to close any unnecessary applications on both your PC/Mac and iPhone to free up resources. Here’s a quick checklist to optimize your Steam Link experience:
- Ensure that your PC/Mac and iPhone are updated to the latest software.
- Verify that the Steam Link app is the latest version.
- Close background applications that may be consuming bandwidth or processing power.
- Check for any obstructions that might interfere with your Wi-Fi signal.
Remember, distance from the router can significantly affect the quality of your streaming experience. Try to minimize the distance and avoid physical barriers.
For persistent issues, consult the Steam Link support page or community forums where you can find solutions to common problems or post your own queries. Keep in mind that some issues may be specific to your network or hardware setup, so providing detailed information will help others assist you more effectively.
Your Interest: 25 Games to Play with Friends
Frequently Asked Questions
What are some of the Steam Link alternatives?
Other applications, such as PS Remote Play, Xbox Game Pass (formerly known as Xbox Cloud), and various cloud gaming services, offer similar functionality to Steam Link, allowing you to play games on your iPhone or Android device.
Will playing through Steam Link drain my smartphone’s battery?
Yes, streaming games via Steam Link can consume significant battery power. It’s recommended to manage battery usage by adjusting screen brightness, closing unnecessary background apps, or playing while the device is charging.
Does the Steam Link app support all devices?
The Steam Link app supports a wide range of devices, including both iOS and Android smartphones. However, compatibility may vary, so it’s best to check the app’s requirements on your device’s app store.