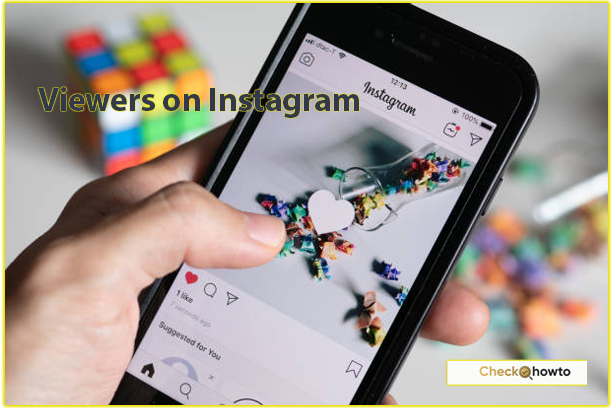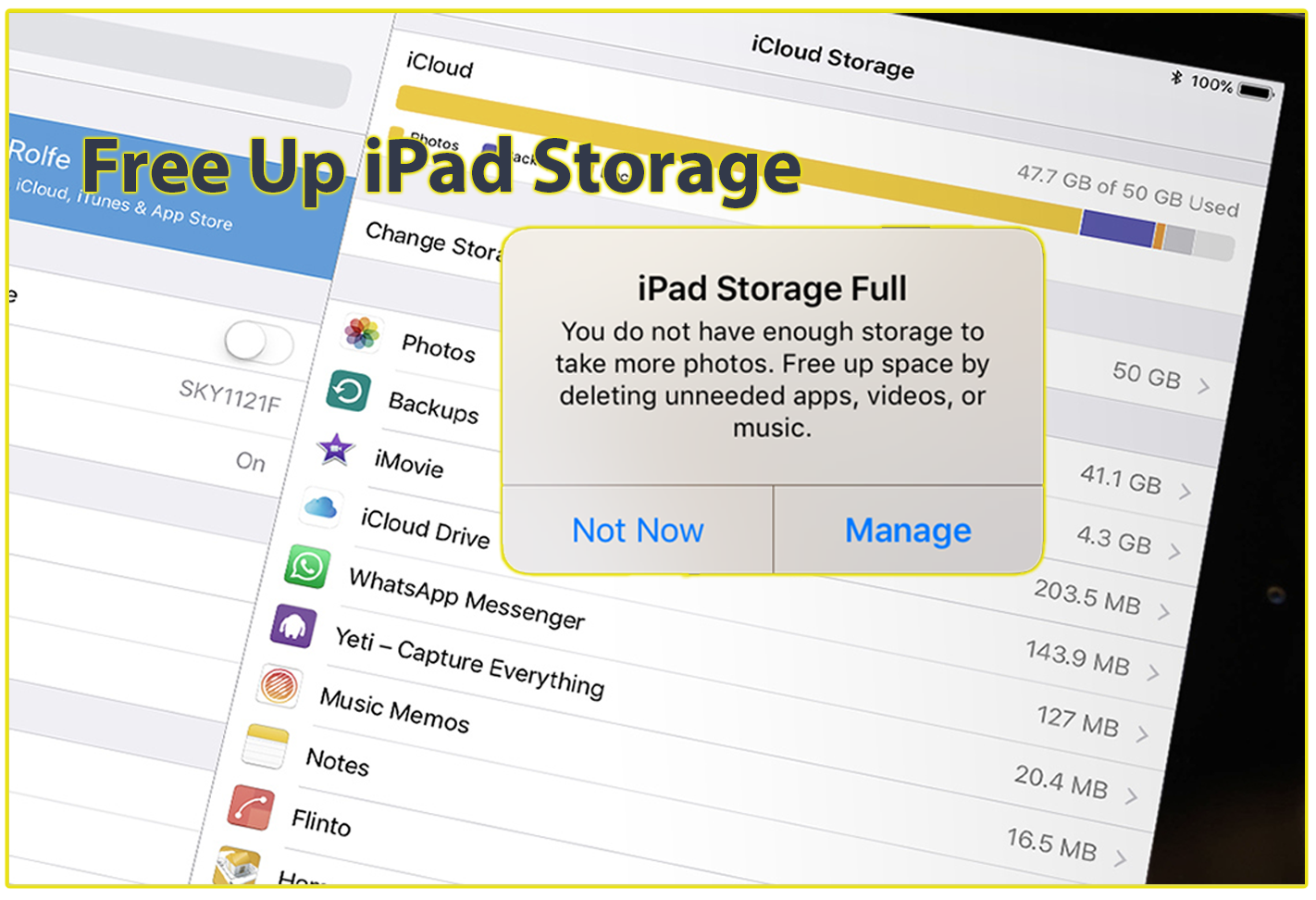As an iPhone and iPad user, I know how frustrating it can be to run out of storage space unexpectedly. Whether it’s trying to download a new app, capture a precious moment with your camera, or update your device, insufficient storage can bring everything to a halt. That’s why I’ve put together this detailed guide to help you check your storage space on your iPhone and iPad, manage it effectively, and avoid those annoying “Storage Almost Full” notifications.

In this article, I’ll walk you through the steps to check your storage, explain how to interpret the data, and share tips to free up space. I’ll also cover related topics like optimizing storage, using iCloud, and troubleshooting common storage issues. By the end, you’ll have a clear understanding of how to keep your device running smoothly.
Related; How to Free iPad Storage?
Why Checking Your iPhone and iPad Storage is Important
Before diving into the “how,” let’s talk about the “why.” Checking your storage space regularly is crucial for several reasons:
- Performance: When your device is low on storage, it can slow down performance. Apps may take longer to open, and your device might freeze or crash.
- Updates: iOS updates often require a significant amount of free space. If your storage is full, you won’t be able to update your device, leaving you vulnerable to security risks.
- Media Management: Photos, videos, and music take up a lot of space. By monitoring your storage, you can decide what to keep, delete, or back up to the cloud.
- App Usage: Some apps, like social media or gaming apps, accumulate cache and data over time. Checking your storage helps you identify which apps are consuming the most space.
Now that you understand the importance, let’s get into the details of how to check your storage space on iPhone and iPad.
How to Check Storage Space on iPhone and iPad
Step 1: Open the Settings App
The first step is simple. On your iPhone or iPad, locate the Settings app. It’s the gray icon with gears, usually found on your home screen. Tap to open it.
Step 2: Navigate to the Storage Section
Once you’re in the Settings app, scroll down and tap on General. Under the General menu, select iPhone Storage (or iPad Storage, depending on your device).
This is where you’ll find a detailed breakdown of your storage usage.
Step 3: Analyze Your Storage Usage
After tapping on iPhone Storage or iPad Storage, you’ll see a bar graph at the top of the screen. This graph shows how much storage is used and how much is available. Below the graph, you’ll find a list of apps and the amount of storage each one is using.
Here’s what you’ll see:
- System Data: This includes iOS system files, cached data, and other miscellaneous files.
- Apps: Each app’s storage usage is displayed, and sorted by size.
- Photos: The storage used by your photos and videos.
- Media: Music, podcasts, and other media files.
- Messages: Text messages, including attachments like photos and videos.
Take your time to explore this section. It’s a goldmine of information about how your storage is being used.
Understanding the Storage Breakdown
Now that you’ve accessed the storage section, let’s break down what each category means and how you can use this information to manage your storage better.
1. System Data
System data includes essential files required for your device to function. While you can’t delete system data directly, you can reduce it by clearing cache and unnecessary files.
See; How to Clear Cache on iPhone to Improve Speed and Performance
2. Apps
Apps are often the biggest storage hogs. Tap on any app in the list to see more details. You’ll find options to Offload App (which removes the app but keeps its data) or Delete App (which removes the app and its data).
3. Photos
Photos and videos can take up a significant amount of space. If you notice that this category is using a lot of storage, consider enabling iCloud Photos to store your media in the cloud.
4. Media
Music, podcasts, and audiobooks can also consume a lot of space. If you’re an Apple Music subscriber, you can stream music instead of downloading it to save storage.
5. Messages
Text messages, especially those with attachments, can add up over time. You can set your device to automatically delete old messages to free up space.
Tips to Free Up Storage Space on iPhone and iPad
Now that you know how to check your storage, let’s talk about how to free up space. Here are some practical tips:
1. Enable iCloud Photos
If you’re running out of space due to photos and videos, consider enabling iCloud Photos. This feature stores your media in the cloud, freeing up space on your device. To enable it:
- Go to Settings > [Your Name] > iCloud > Photos.
- Turn on iCloud Photos.
2. Offload Unused Apps
Offloading apps removes the app but keeps its data. This is a great way to free up space without losing important information. To offload an app:
- Go to Settings > General > iPhone Storage.
- Tap on the app you want to offload and select Offload App.
3. Clear Safari Cache
Safari stores cached data to improve browsing speed, but this can take up space over time. To clear the cache:
- Go to Settings > Safari.
- Tap Clear History and Website Data.
4. Delete Old Messages
Messages with attachments can take up a lot of space. To automatically delete old messages:
- Go to Settings > Messages.
- Under Message History, select Keep Messages and choose 30 Days or 1 Year.
5. Use Streaming Services
Instead of downloading music, movies, and TV shows, use streaming services like Apple Music, Netflix, or Spotify. This reduces the need for local storage.
Advanced Storage Management
If you’ve tried the tips above and still need more space, here are some advanced techniques:
1. Reset Your Device
Resetting your device can clear cached data and free up space. Be sure to back up your data before doing this. To reset:
- Go to Settings > General > Reset.
- Select Erase All Content and Settings.
2. Use Third-Party Storage Apps
Apps like Google Photos or Dropbox can help you store files in the cloud, freeing up space on your device.
3. Optimize Storage for Music
If you use Apple Music, you can optimize your music storage:
- Go to Settings > Music.
- Turn on Optimize Storage.
Troubleshooting Common Storage Issues
Sometimes, you might encounter issues like inaccurate storage reporting or unexplained storage usage. Here’s how to troubleshoot:
1. Restart Your Device
A simple restart can often resolve storage-related issues. Hold down the power button and slide to power off.
2. Update iOS
Ensure your device is running the latest version of iOS. Updates often include bug fixes and performance improvements.
3. Check for Large Attachments
Go through your messages and emails to delete large attachments that might be taking up space.
Conclusion
Checking and managing storage space on your iPhone and iPad is essential for maintaining optimal performance and avoiding frustration. By following the steps and tips outlined in this guide, you can take control of your device’s storage and ensure it runs smoothly.
Remember, regular maintenance is key. Make it a habit to check your storage every few weeks and clear out unnecessary files. With these practices, you’ll never have to worry about running out of space again.
If you found this guide helpful, feel free to share it with friends and family who might also benefit from it. And if you have any additional tips or questions, let me know in the comments below!