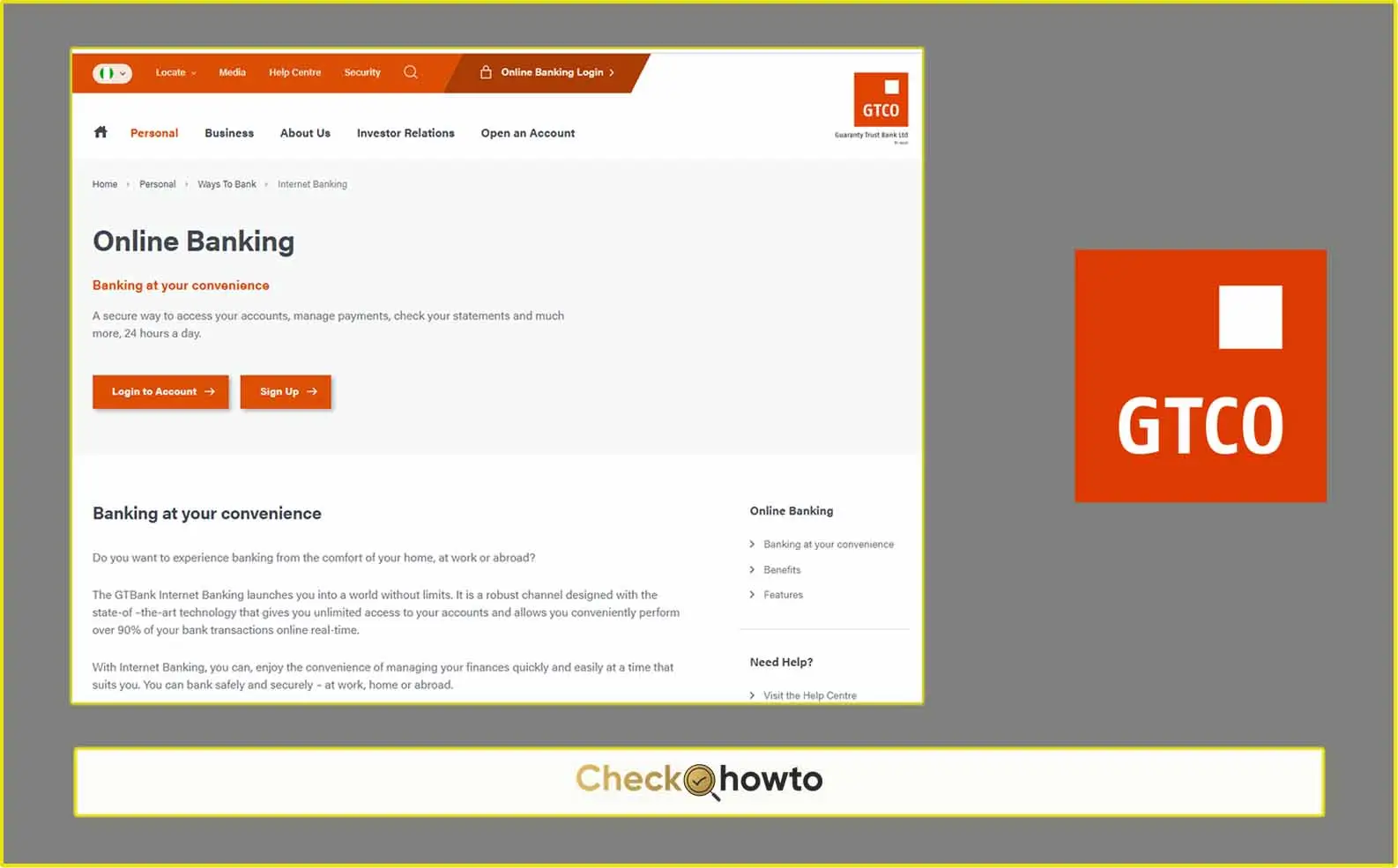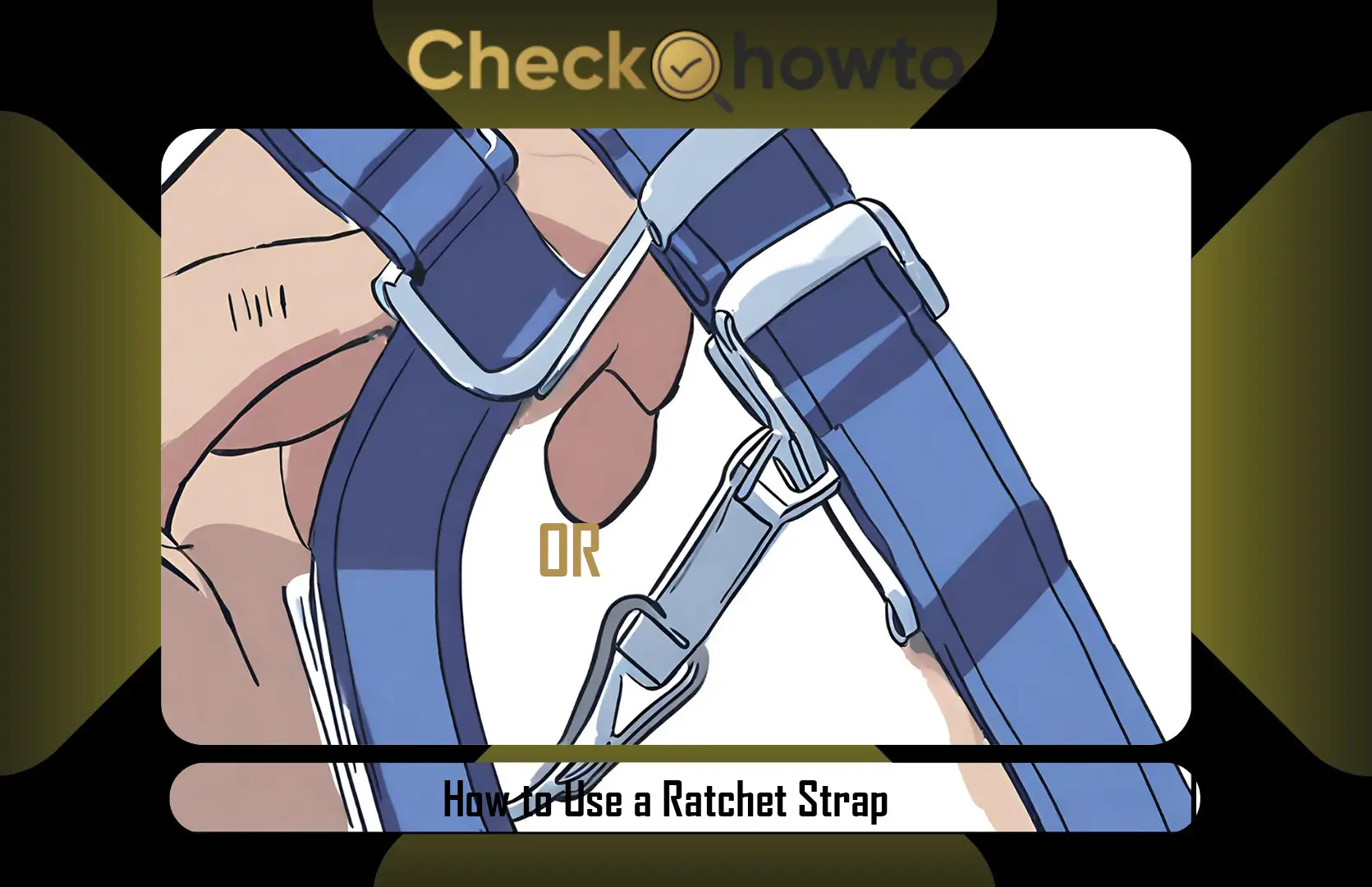Upgrading to install Windows 11 brings a host of new features and improvements to your PC experience. Whether you’re transitioning from Windows 10 or performing a fresh installation, this comprehensive guide will walk you through each step to ensure a smooth setup.
System Requirements
Before proceeding, it’s essential to verify that your device meets the minimum system requirements for Windows 11:
- Processor: 1 GHz or faster with at least two cores on a compatible 64-bit processor or System on a Chip (SoC).
- RAM: 4 GB or more.
- Storage: 64 GB or larger storage device.
- Firmware: UEFI, Secure Boot capable.
- TPM: Trusted Platform Module (TPM) version 2.0.
- Graphics Card: Compatible with DirectX 12 or later with WDDM 2.0 driver.
- Display: High definition (720p) display that is greater than 9” diagonally, 8 bits per color channel.
For a detailed list of requirements, refer to Microsoft’s official documentation.
Preparing for Installation
- Backup Your Data: Ensure all important files are backed up to an external drive or cloud storage to prevent data loss.
- Check Compatibility: Use the PC Health Check tool provided by Microsoft to confirm your device’s compatibility with Windows 11.
- Update Drivers and Firmware: Visit your device manufacturer’s website to download and install the latest drivers and firmware updates.
- Free Up Disk Space: Ensure you have sufficient storage space by removing unnecessary files and applications.
Installation Methods
There are multiple ways to install Windows 11:
1. Windows Update
If you’re upgrading from Windows 10:
- Navigate to Settings > Update & Security > Windows Update.
- Click Check for updates.
- If Windows 11 is available, select Download and install.
This method preserves your files and applications.
2. Installation Assistant
For a manual upgrade:
- Download the Windows 11 Installation Assistant from Microsoft’s website.
- Run the tool and follow the on-screen instructions.
This approach also retains your personal data.
3. Bootable USB Drive
For a clean installation:
- Download the Media Creation Tool from Microsoft.
- Run the tool and select Create installation media (USB flash drive, DVD, or ISO file) for another PC.
- Choose the language, edition, and architecture, then select USB flash drive.
- Insert a USB drive with at least 8 GB of space and complete the creation process.
For detailed steps, refer to HP’s guide.
Performing a Clean Installation
- Boot from USB: Insert the bootable USB drive into your PC and restart. Access the boot menu (usually by pressing F12, F10, or Esc during startup) and select the USB drive.
- Install Windows 11: Follow the on-screen prompts:
- Select your language, time, and keyboard preferences.
- Click Install Now.
- Enter your product key or choose I don’t have a product key if you’re reinstalling.
- Select the edition of Windows 11 that matches your license.
- Choose Custom: Install Windows only (advanced) for a clean installation.
- Delete existing partitions if necessary and select the unallocated space to install.
- Complete Setup: After installation, your PC will restart. Follow the setup prompts to configure your preferences, sign in with a Microsoft account, and customize settings.
For a visual guide, see BinaryFork’s tutorial.
Post-Installation Steps
- Update Windows: Go to Settings > Windows Update and install any available updates.
- Install Drivers: Ensure all hardware drivers are up to date by visiting your device manufacturer’s support page.
- Reinstall Applications: Download and install your essential applications.
- Restore Data: Transfer your backed-up files to your PC.
Troubleshooting Common Issues
- Compatibility Errors: If your PC doesn’t meet requirements like TPM 2.0 or Secure Boot, check your BIOS/UEFI settings to enable these features.
- Insufficient Storage: Free up space by deleting unnecessary files or expanding your storage.
- Driver Issues: Ensure all drivers are compatible with Windows 11; download updates from the manufacturer’s website.
For more troubleshooting tips, consult Acronis’ guide.
Conclusion
Installing Windows 11 can significantly enhance your computing experience, offering a sleek new interface, improved performance, and enhanced security features. Whether you’re upgrading from Windows 10 or performing a fresh installation, following this step-by-step guide ensures a smooth transition.
Remember to check system requirements, back up your data, and choose the installation method that best suits your needs. After installation, updating Windows, installing drivers, and restoring your files are essential final steps to get the most out of your new system.
If you encounter any issues during installation, troubleshooting solutions like enabling TPM 2.0, checking for firmware updates, or using the Windows Installation Assistant can help resolve common problems.
Have you installed Windows 11 recently? What was your experience like? Share your thoughts and questions in the comments below—I’d love to hear from you!