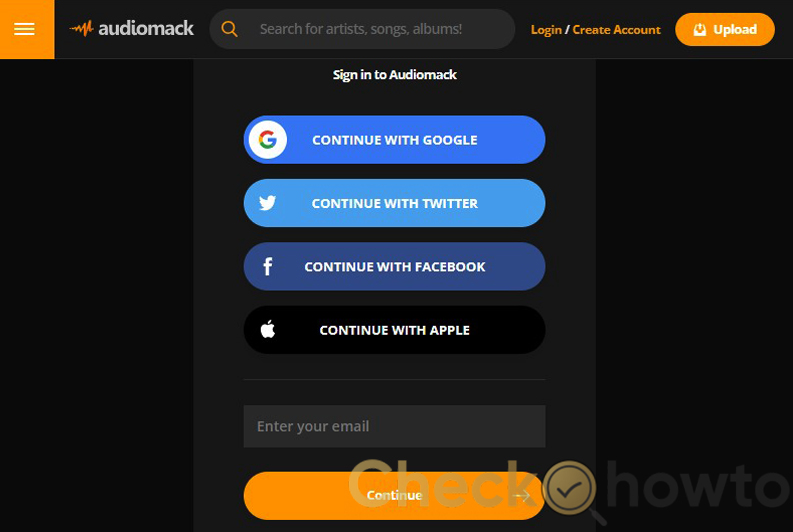If you want to run adverts for your business, Google Ads Manager is what you need. Google Ads Manager brings together all paid ads right in one spot, thereby making organizing your campaigns much more productive, and it allows you to maximize return on ad spend.
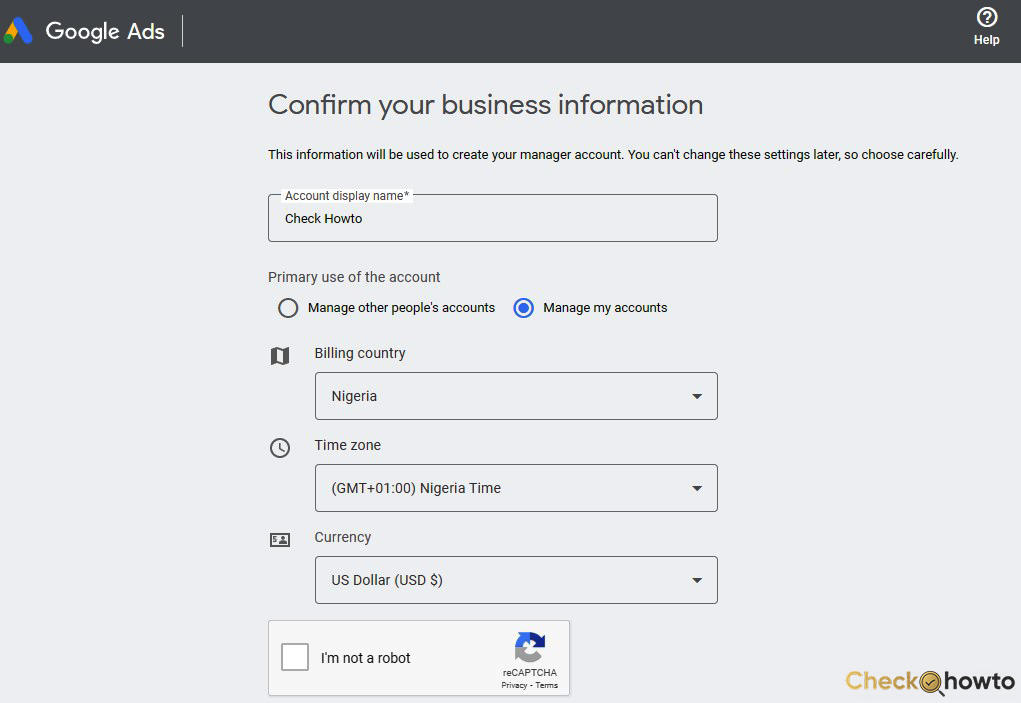
In this article, you will learn how to set up a Google Ads Manager account. If you are ready to try it out, stay on this page.
If you manage various Google Ads accounts, you will need a Google Ads Manager Account, which enables you to view and manage multiple Google Ads accounts easily from a single location.
The account is designed to manage multiple accounts. The manager account is free to create and develop, and the account will be productive and helpful in optimizing Google Ads campaigns.
What is a Google Ads Manager Account
Google Ads Manager account previously known as “My Client Center or MCC” is a platform that enables you to oversee multiple Google Ad accounts all in one area.
So instead of you logging in to different ad accounts with separate usernames and passwords. You can engage Google Ads Manager to put everything in one place, making managing your ads better. It also allows users to sign in to many accounts with various usernames and passwords.
A Google Ad Manager account is a valuable tool that helps advertisers manage multiple Google Ads accounts from a single dashboard. This in turn makes account management an easy process, rather than a confusing process.
The Google Ads Manager account lets you store all your Google login details in one safe space. And with this, you do not need to scramble around to remember the correct username and password combination.
Why Should You Use Google Ads Manager Accounts
A Google Ads Manager account will save you time if your business needs access to different Google Ad accounts. Here are a few reasons why you should engage in it.
- Google Ads Manager helps save time.
- It Improves ROI.
- You can use it to manage all your ads in one place.
- With it, you can access campaigns across several accounts.
- Google Ads Manager helps control who has access to different accounts.
- You can monitor and compare performance across separate accounts with the platform.
- You can also consolidate billing to understand your costs better.
Google Ads Manager delivers many benefits to organizations, so you should check it out.
How to Set up a Google Ads Manager Account
Knowing the benefits of a Google Ads Account lets us learn how to create one.
- Go to the Google Ads Manager account homepage.
- Then click Create a Manager account.
- Sign in using the email you want to manage your new manager account.
- Assign a name to your manager account. This name will be displayed in your client’s account.
- Next, select how you plan to use the account. You can use it to manage your Google Ads accounts or to oversee the count of others.
- Choose your country and time zone. The time zone will be used for your account reporting and billing and can not be altered.
- Next, choose a permanent currency for your account.
- Next, tap Explore Your Account to get started.
The steps above will enable you to create a Google Ad Manager account.
What you can do with a Google Ads Manager Account?
After creating your Google Ad account, you can try out some of its features listed below.
- You can Import numerous Google Ads accounts and gain access to them through one single account.
- Create fresh Google ad campaigns from your Ad Manager dashboard on any of your client’s accounts.
- You can also work on existing Google Ads campaigns for your client accounts from the dashboard.
- Create new Ads accounts for clients.
- Organize daily budgets for each account from your dashboard.
- You can give account access and control the access level of whoever works on the account.
- You can regulate and view data from your client’s accounts within Google Ads Manager.
These are some of the activities you can carry out with your Ads Manager Account.
FAQs
What do I need to open a Google Ad Manager account?
You will need a valid Google AdSense account to create a Google Ad Manager account. And if you do not have one, you can create a new AdSense account. The Google AdSense account is only needed to set up your Ad Manager account. You are not expected to engage Google AdSense actively.
Is Google Ads Manager Account Free?
Google Ad Manager is free to use and can increase your ad effectiveness and ROI. It is also an excellent tool for advertisers who run several ad accounts and campaigns.
Who Can Use Google Ads Manager Accounts?
Businesses that run multiple ad accounts can use Google Ads Manager accounts. An example is advertising agencies. Ads Manager Accounts are an excellent choice for marketing agencies because they can easily integrate with client’s accounts.
How Can I create a Google Ad Manager account?
Creating a Google Account is very simple. You need a Google account, so you need to visit their page to create your account. You can also follow the steps above to create your account.
How Can I manage multiple Google AdWords accounts?
To manage multiple Google AdWords accounts, you are to create a manager account and link individual client accounts to your manager account. This will help you access your client’s account and campaigns through Google Ads without logging out and logging in. You can also change the other accounts you manage with a button.
Can I link existing Google Ads accounts to my Google Ads Manager Account?
Yes, linking existing Google Ads accounts to your manager account is possible. When you do this, you can manage all your accounts from one place and assign different levels of access and permissions to other users.
To link an existing account, sign in to your manager account, go to the “Accounts” tab, and click “Link existing accounts.”
How do I give access to other users within my Google Ads Manager Account?
You can grant access to other users within your Google Ad Manager account by allocating specific roles and permissions to them. These roles include administrative, standard, and read-only access. You can also create custom roles with specific permissions.
To grant access to other users, sign in to your manager account, go to the “Accounts” tab, and tap “Account access” to add or invite new users.