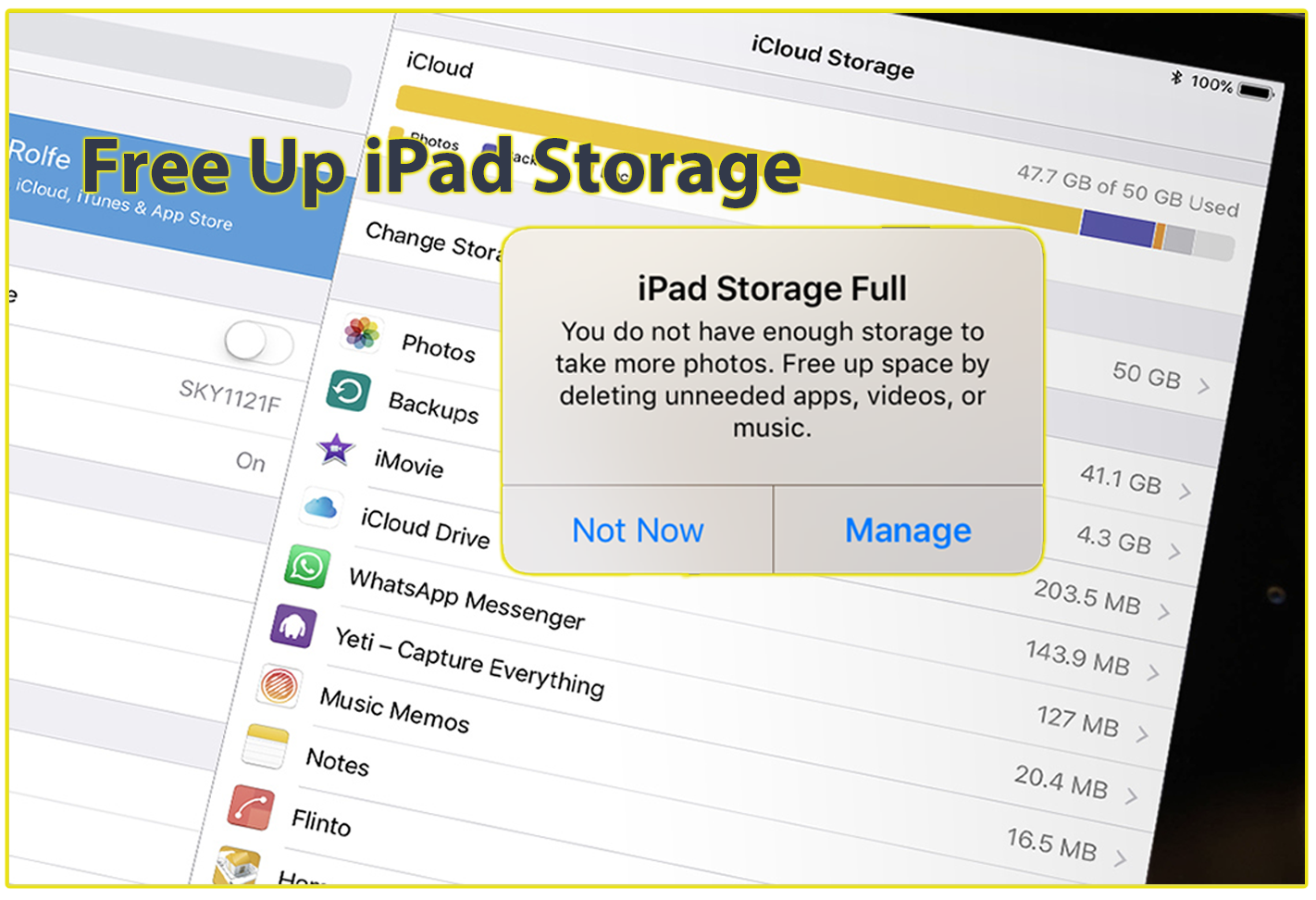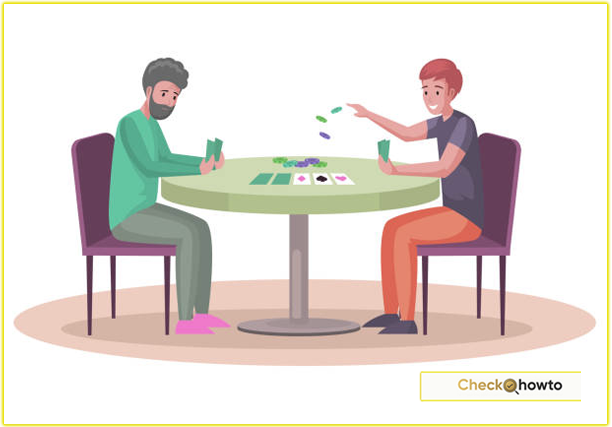“Learn how to free up iPhone storage with this detailed guide. Discover tips to delete unused apps, optimize photos, clear cache, and more to keep your device running smoothly.”
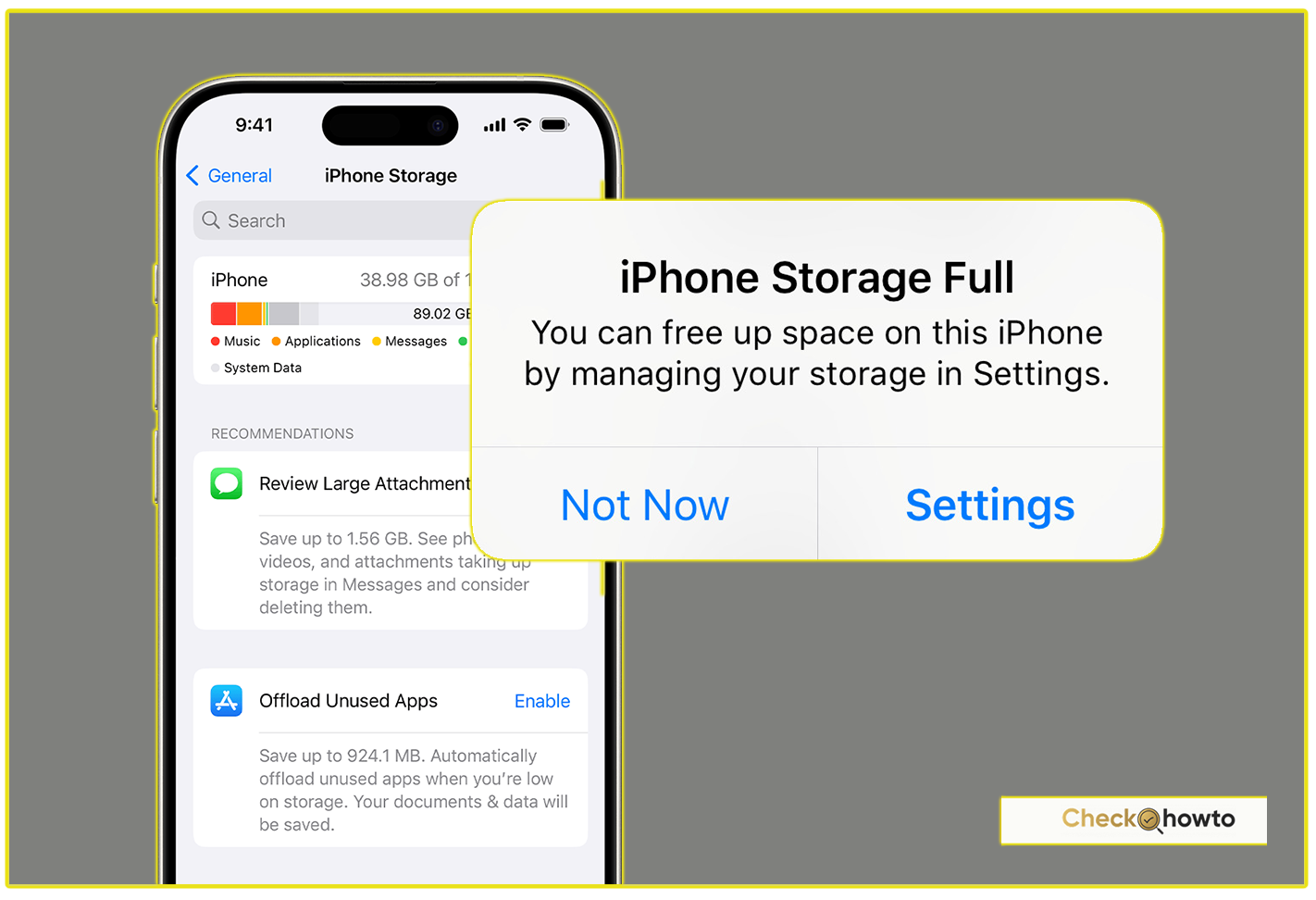
Running out of storage on your iPhone can be incredibly frustrating. I’ve been there trying to take a photo or download an app, only to be met with the dreaded “Storage Almost Full” notification. If you’re in the same boat, don’t worry. I’m here to guide you through the process of freeing up iPhone storage effectively. Whether you’re a casual user or a power user, these tips will help you reclaim valuable space on your device.
Related; How to Free iPad Storage?
Why Is iPhone Storage Important?
Before we get into the nitty-gritty of freeing up space, let’s talk about why managing your iPhone storage is crucial. Your iPhone’s storage is where all your apps, photos, videos, messages, and system files reside. When it’s full, your device can slow down, apps may crash, and you won’t be able to download new content. By optimizing your storage, you ensure your iPhone runs smoothly and efficiently.
How to Check Your iPhone Storage
First things first, let’s check how much storage you’re currently using and what’s taking up the most space.
- Open Settings: Go to the Settings app on your iPhone.
- Tap General: Scroll down and select “General.”
- Select iPhone Storage: Here, you’ll see a breakdown of your storage usage.
This screen shows you how much space is used and available, along with a list of apps and their respective storage consumption. I always start here because it gives me a clear picture of where I need to focus my efforts.
1. Delete Unused Apps
One of the easiest ways to free up space is by removing apps you no longer use. I’ve found that over time, I accumulate apps that I only needed once or twice. Here’s how you can do it:
- From the Home Screen: Press and hold the app icon until a menu appears. Tap “Remove App,” then select “Delete App.”
- From Settings: Go to Settings > General > iPhone Storage. Tap on an app, and you’ll see the option to “Delete App.”
Pro Tip: If you’re unsure about deleting an app, consider offloading it instead. This removes the app but keeps its data, so you can reinstall it later without losing your progress.
2. Clear Cache and App Data
Some apps, like social media platforms and streaming services, store a lot of cache and temporary data. Over time, this can eat up a significant amount of space. Here’s how I manage this:
- For Safari: Go to Settings > Safari > Clear History and Website Data.
- For Other Apps: Check the app’s settings for an option to clear cache or data. For example, in Spotify, you can clear cache by going to Settings > Storage > Delete Cache.
See; How to Clear Cache on iPhone to Improve Speed and Performance
3. Optimize Photo and Video Storage
Photos and videos are often the biggest culprits when it comes to storage usage. Here’s how I keep mine in check:
- Enable iCloud Photos: Go to Settings > [Your Name] > iCloud > Photos, and turn on “iCloud Photos.” This stores your media in the cloud while keeping smaller versions on your device.
- Use “Optimize iPhone Storage”: In the same menu, select “Optimize iPhone Storage” to save space.
- Delete Unnecessary Media: Regularly review your camera roll and delete duplicates, blurry photos, or videos you no longer need.
See; How to Check Storage Space on iPhone and iPad
4. Manage Messages and Attachments
Text messages, especially those with photos, videos, and GIFs, can take up more space than you realize. Here’s what I do:
- Auto-Delete Old Messages: Go to Settings > Messages > Keep Messages, and set it to 30 Days or 1 Year.
- Manually Delete Threads: Open the Messages app, swipe left on a conversation, and tap “Delete.”
- Remove Large Attachments: In the iPhone Storage section, tap on Messages to see a list of large attachments. You can delete them individually or in bulk.
5. Offload Unused Apps
If you don’t want to delete apps permanently, offloading is a great alternative. This removes the app but keeps its documents and data. Here’s how:
- Go to Settings > General > iPhone Storage.
- Tap on an app and select “Offload App.”
I love this feature because it allows me to free up space without losing important data.
6. Clear Safari Downloads
If you frequently download files using Safari, they can accumulate over time. Here’s how to clear them:
- Open the Files app.
- Navigate to the Downloads folder.
- Delete any files you no longer need.
7. Stream Instead of Download
If you’re a music or movie lover, consider streaming content instead of downloading it. Apps like Spotify, Apple Music, and Netflix allow you to stream without taking up storage space. I’ve switched to streaming for most of my media, and it’s made a huge difference.
See; How To Recover Deleted Files On iPhone
8. Use External Storage Solutions
If you need more storage but don’t want to delete anything, consider using external storage devices designed for iPhones. Products like the SanDisk iXpand Flash Drive allow you to transfer files and free up space on your device.
9. Regularly Update Your iPhone
Apple often releases updates that include storage optimizations. Make sure your iPhone is running the latest version of iOS:
- Go to Settings > General > Software Update.
- Download and install any available updates.
10. Reset Your iPhone (As a Last Resort)
If you’ve tried everything and still need more space, you can reset your iPhone to factory settings. This will erase all data, so make sure to back up your files first:
- Go to Settings > General > Reset > Erase All Content and Settings.
Final Thoughts
Freeing up iPhone storage doesn’t have to be a daunting task. By following these steps, you can easily manage your storage and keep your device running smoothly. I’ve personally used these methods to reclaim gigabytes of space, and I’m confident they’ll work for you too. Remember, regular maintenance is key don’t wait until your storage is full to take action.
If you found this guide helpful, feel free to share it with others who might be struggling with their iPhone storage. And if you have any additional tips, let me know in the comments below!