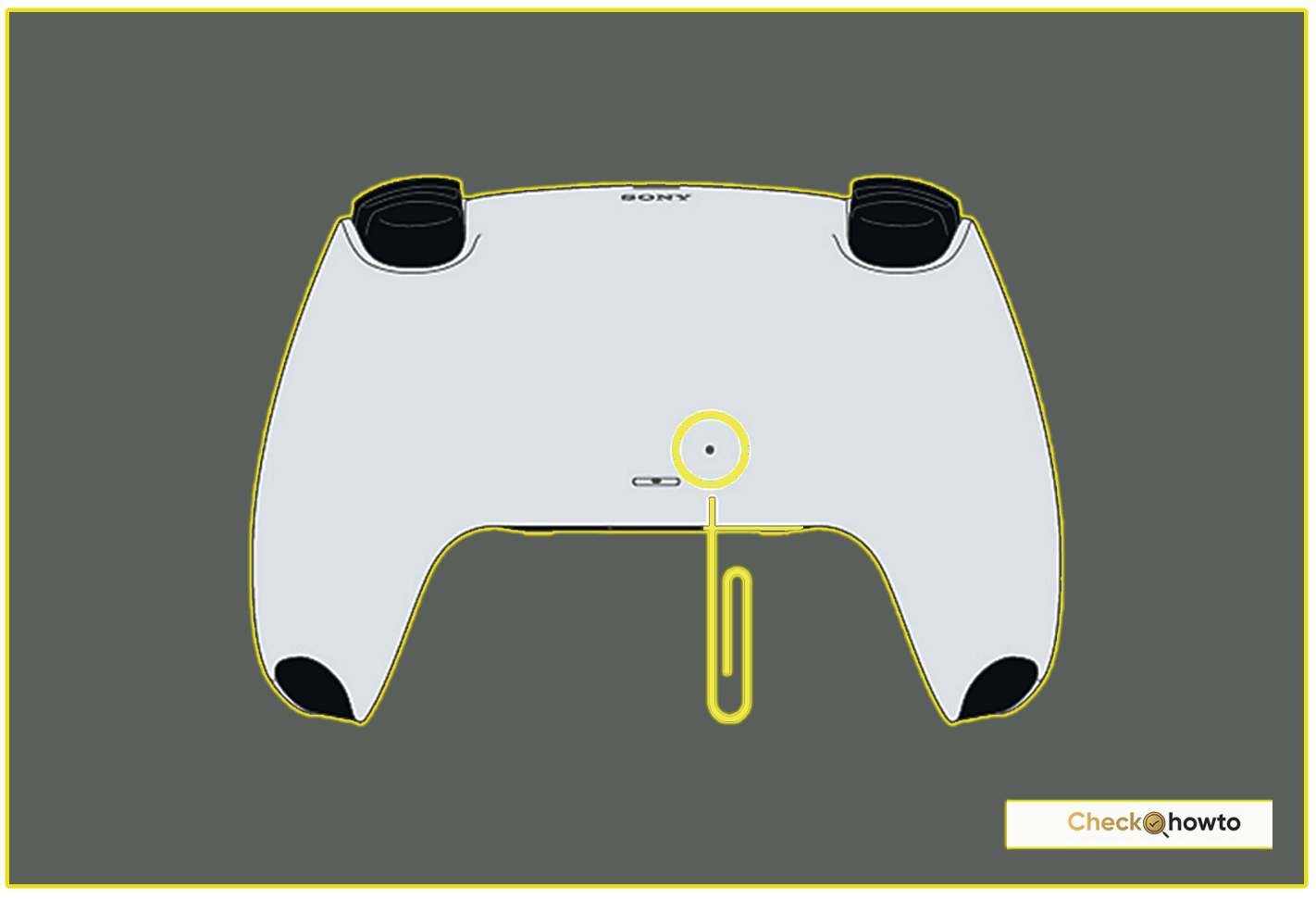So, you’ve got your hands on an Xbox One congratulations! Whether it’s a shiny new console or a trusty pre-owned gem, you’re probably itching to dive into your favorite games. But first things first: you need to connect it to your TV. Don’t worry if you’re feeling a bit overwhelmed by the cables and settings I’ve been there too, and I’m here to walk you through it.
Step 1: Unbox and Position Your Xbox One
If your Xbox One is still in the box, take a moment to savor that new console smell as you unpack it. Lay out the console, power supply, HDMI cable, and controller. Now, where are you going to put it? Placement matters more than you might think.
- Ventilation is Key: The Xbox One needs breathing room. Place it horizontally on a flat, stable surface with space around it—those vents on the top and sides aren’t just for show. Avoid stacking it under other electronics or cramming it into a tight shelf.
- Close to Your TV: Keep it near enough that your HDMI cable can reach comfortably. Most included cables are about 6 feet long, so plan accordingly.
- Power Access: Make sure the power supply can reach an outlet without stretching.
I once tucked my Xbox into a crowded entertainment center, only to have it overheat during a marathon gaming session. Lesson learned: give it space, and it’ll reward you with smooth performance.
Step 2: Connect the HDMI Cable
This is the heart of the setup getting that video and audio signal to your TV. Here’s how to nail it:
- Locate the HDMI Out Port on Your Xbox: Flip your console around to the back. You’ll see a port labeled “HDMI Out.” On the original Xbox One, it’s next to an “HDMI In” port (more on that later). For the Xbox One S and X, it’s clearly marked as the output.
- Plug into Your TV: Find an HDMI input on your TV—usually labeled “HDMI 1,” “HDMI 2,” etc. Plug one end of the HDMI cable into the Xbox’s “HDMI Out” and the other into your TV’s HDMI input. Note which input number you’re using—you’ll need it soon.
- Secure the Connection: Push the cable in firmly but gently. A loose connection can mean no picture or glitchy sound.
Quick tip: If your TV supports 4K and HDR (check the manual or settings), use an HDMI port labeled “4K” or “HDR” for the best results, especially with an Xbox One S or X. Samsung TVs, for instance, often have a specific “Game” HDMI port—perfect for consoles.
Related; How to Fix a PS5 HDMI Port
Step 3: Hook Up the Power
Your Xbox isn’t going anywhere without juice. Here’s how to power it up:
- Original Xbox One: Connect the power brick to the console using the rectangular plug, then attach the power cord to the brick and plug it into the wall.
- Xbox One S or X: These have an internal power supply, so just plug the included power cord directly into the back of the console and then into an outlet.
Give the power button a tap (or press the Xbox logo on your controller), and you should see the console light up. That little chime it makes? Music to a gamer’s ears.
Step 4: Turn On Your TV and Select the Input
Now, let’s get your TV talking to your Xbox:
- Power On Your TV: Grab your remote and hit the power button.
- Switch to the Right Input: Press the “Input” or “Source” button on your remote. Cycle through until you land on the HDMI port you plugged into (e.g., HDMI 1). On some smart TVs, like Samsung models, it might auto-detect the Xbox and label it “Game Console”—pretty slick, right?
- Look for the Xbox Logo: If all’s well, you’ll see the Xbox startup screen. No picture? Double-check your HDMI connections and input selection.
I’ve had moments where I sat staring at a blank screen, only to realize I was on “HDMI 2” instead of “HDMI 1.” It happens to the best of us!
Step 5: Initial Setup on Your Xbox One
With the hardware sorted, it’s time to configure your console. This part’s like setting up a new phone—exciting but a little tedious. Here’s what to do:
- Pair Your Controller: Press the sync button on the Xbox (near the disc drive or on the side for S/X models), then the sync button on your controller. When the Xbox logo stops flashing, you’re connected.
- Follow the On-Screen Prompts: The Xbox will guide you through language selection, Wi-Fi setup (or Ethernet if you’re wired), and signing into your Microsoft account. No account? You can create one right there.
- Update the System: If it’s been a while since your console was made, it’ll likely need an update. As of April 2025, the latest firmware enhances performance and fixes bugs—don’t skip it!
- Adjust Display Settings: Go to Settings > System > Display & Sound. The Xbox auto-detects your TV’s capabilities (e.g., 4K, HDR), but you can tweak resolution and refresh rates manually. For Samsung TVs, enabling “Game Mode” in the TV settings cuts lag—trust me, it’s a game-changer.
Optional: Connecting to a Home Theater System
Want booming sound to match those epic visuals? If you’ve got a soundbar or AV receiver, you can route audio through it:
- Via HDMI: Connect the Xbox “HDMI Out” to the receiver’s HDMI input, then another HDMI cable from the receiver’s output to your TV. This carries both video and audio.
- Optical Audio: The Xbox One S and X have an optical port. Use an optical cable to connect directly to your sound system for crisp digital sound.
I’ve been blown away by how much difference a good audio setup makes—explosions in Halo feel like they’re in the room!
Troubleshooting Common Issues
Even the best plans hit snags. Here are fixes for common hiccups:
- No Picture/Sound: Check HDMI connections, ensure the TV’s on the right input, and try a different cable or port.
- Controller Won’t Sync: Charge it fully, then re-sync. If it’s stubborn, connect it via USB temporarily.
- TV Says “No Signal”: Power cycle both the Xbox and TV—unplug them for a minute, then retry.
- Lag or Low Quality: In Display settings, confirm your resolution matches your TV’s capabilities. Switch to a 4K HDMI port if available.
Still stuck? Drop your issue in the comments—I’ll do my best to help!
Wrapping Up: Time to Play!
And there you have it—your Xbox One is now part of your entertainment setup! From here, it’s all about diving into games, tweaking settings to your liking, and maybe inviting some friends over to show off. I remember my first Xbox hookup hours flew by in Forza before I even blinked.
What’s your go-to game once you’re set up? Got a wild setup story or a trick I missed? Share it in the comments below—I’m all ears! Connecting your Xbox One to your TV is just the start of the adventure, so let’s keep the conversation going.