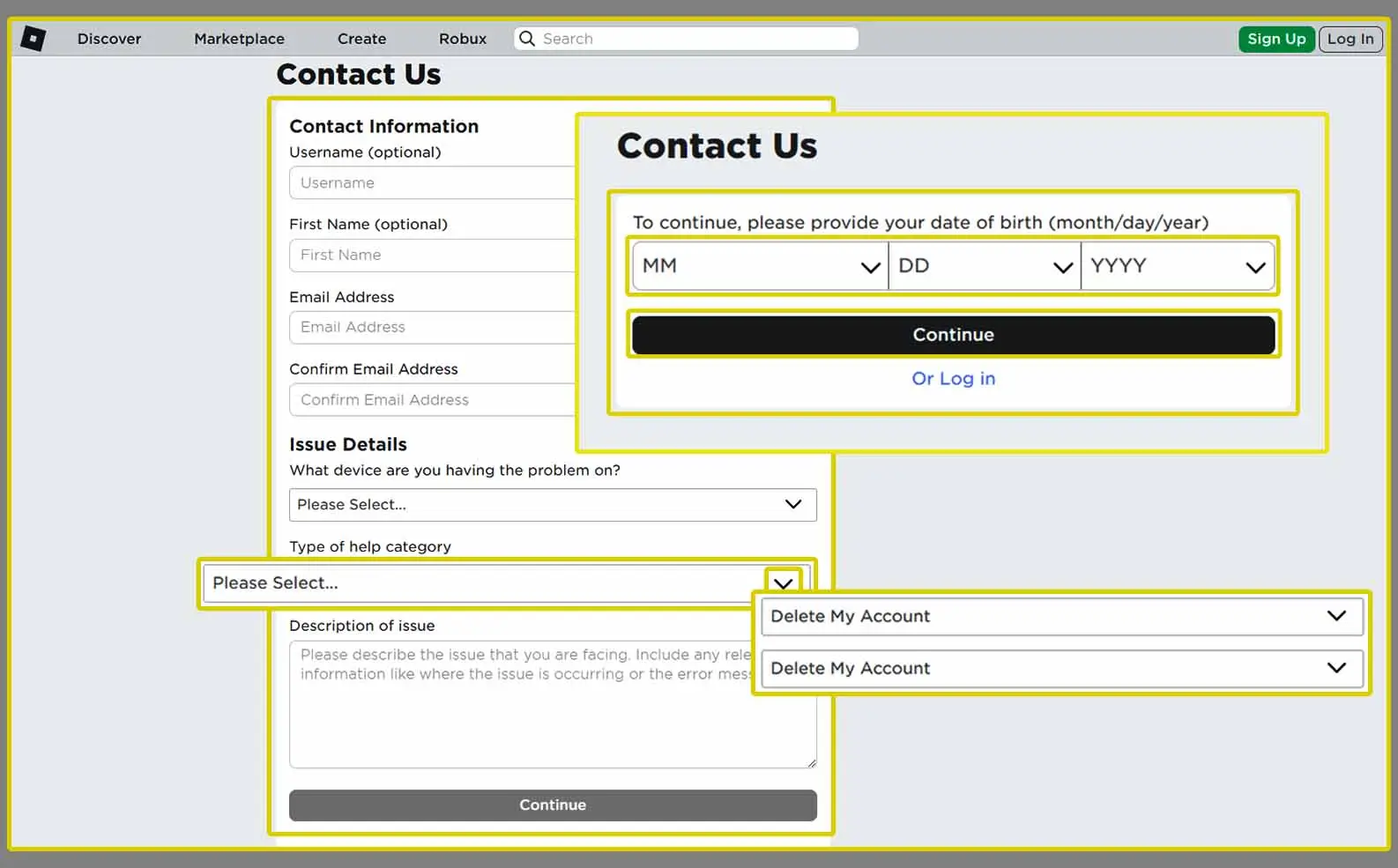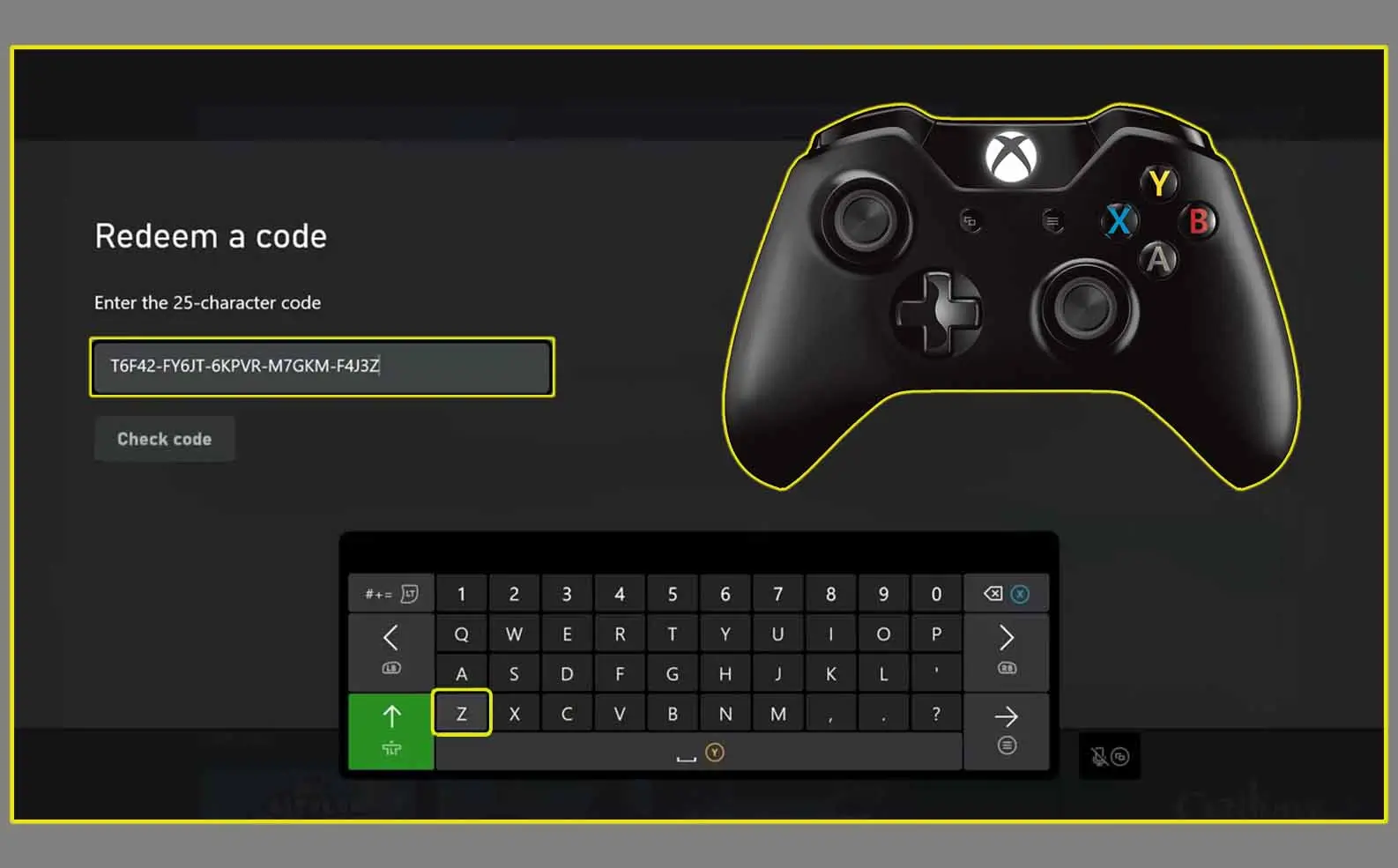To cancel your Xbox Game Pass subscription, follow these steps: On your Xbox console, go to Settings > Subscriptions, choose your Game Pass subscription, and follow the instructions to cancel. On the Xbox website, log in to your account, go to Subscriptions, find your Game Pass subscription, and select Cancel. On your mobile device, open the Xbox Game Pass app, go to your profile settings, find Manage Account, select My Subscriptions, locate Xbox Game Pass, and tap Cancel Subscription.
Once you’ve decided to part ways with your Xbox Game Pass, whether temporarily or permanently, understanding how to cancel it is crucial. Here, I’ll show you how to cancel your Xbox game pass subscription using both the Xbox console, mobile device (iOS or Android), and the Microsoft website.
Related; What Is Xbox Game Pass?
How to Cancel Your Game Pass Subscription Using the Xbox Console
Canceling your Xbox Game Pass subscription directly from your console is convenient and straightforward. Here’s how to do it:
Navigate to Settings – Begin by turning on your Xbox console and navigating to the Home screen. From there, use your controller to select the Settings option.
Access Subscriptions – Within the Settings menu, locate and select the Account section. From there, you’ll find an option labeled Subscriptions. Click on it to proceed.
Select Your Subscription – In the Subscriptions menu, you’ll see a list of all your active subscriptions, including Xbox Game Pass. Choose your Xbox Game Pass subscription from the list.
Cancel Subscription – Once you’ve selected your Xbox Game Pass subscription, you’ll be presented with various options. Look for the option to cancel your subscription and follow the on-screen prompts to confirm your decision.
Note: If you have multiple subscriptions, ensure that you’re canceling the correct one.
How to Cancel Your Game Pass Subscription Using the Xbox Website
If you prefer managing your subscriptions through a web browser on your desktop or mobile device, you can easily do so via the Microsoft website. Follow these steps:
Log in to Xbox Network – Open a web browser and navigate to the official Xbox website. Log in to your Xbox Network account using your credentials.
Access Microsoft Account – After logging in, click on your profile icon located in the upper-right corner of the webpage. From the dropdown menu, select the option labeled My Microsoft account.
Navigate to Subscriptions – Within your Microsoft account settings, locate and select the option titled Services & subscriptions. This will take you to a page displaying all your active subscriptions.
Find Your Game Pass Subscription – Scroll through the list of subscriptions until you find the section labeled Xbox Game Pass. Click on it to access your subscription details.
Manage Payment Settings – Within the Xbox Game Pass section, look for the option labeled Payment Settings. Click on it to reveal additional options, including Cancel subscription. Follow the prompts to confirm your cancellation.
Note: Alternatively, you can choose to turn off recurring billing if you plan to reactivate your subscription later.
How to Cancel Xbox Game Pass Subscription on Your Phone
Here is a simple process of canceling your subscription using the Xbox mobile app on both your Android and iOS devices. With just a few taps, you can manage your subscriptions hassle-free.
Launch the Game Pass App – First, open the Xbox Game Pass app on your phone. Make sure you’re logged in to your account to access your subscription details.
Access Your Profile – In the bottom-right corner of your screen, you’ll find the Profile icon. Tap on it to access your account settings.
Navigate to Settings – Within your profile settings, locate the “Settings” option and tap on it to proceed.
Manage Your Account – Look for the “Manage Account” section within the settings menu and select it to view your account details.
View Your Subscriptions – Once in the Account Management section, find the “My Subscriptions” option. Tap on it to see a list of your active subscriptions.
Select Xbox Game Pass – Among your subscriptions, locate “Xbox Game Pass” and tap on it to access the subscription details.
Cancel Subscription – Within the Xbox Game Pass subscription details, you’ll find the option to cancel. Tap on “Cancel Subscription” to initiate the cancellation process.
Confirm Cancellation – A confirmation prompt will appear asking if you’re sure you want to cancel your subscription. Tap on “Yes” to confirm your decision.
Note: It’s essential to remember that uninstalling the app from your phone will not cancel your subscription. To avoid future charges, make sure to cancel your Xbox Game Pass membership at least 24 hours before your next billing date.
See; How to Redeem an Xbox Gift Card
What Happens When You Cancel Xbox Game Pass Subscription?
Understanding the implications of canceling your Xbox Game Pass subscription is essential. Here’s what you need to know:
Game Pass Core > Upon cancelation, you’ll lose access to multiplayer titles (except free-to-play games), Games With Gold, the Game Pass catalog, and membership deals. However, chat functionality will remain active.
Game Pass Ultimate > In addition to losing Core benefits, canceling your Ultimate membership means forfeiting access to the larger game catalog and your EA Play account.
It’s important to note that canceling your subscription does not close your Xbox network account. You’ll retain your GamerTag, saved game files, achievements, and any purchased digital games or downloadable content (DLC).
FAQs
How do I close my Xbox account permanently?
To permanently close your Xbox account, visit Microsoft’s close your account page. Follow the instructions to sign in and verify the account you wish to close. Be sure to read and acknowledge the terms before proceeding.
What happens when my Xbox account is closed?
Closing your Xbox account results in the permanent deletion of associated data and services tied to your Microsoft account. This includes access to Office, OneDrive, Outlook/Hotmail, and your GamerTag. For a comprehensive overview of the consequences, refer to Microsoft’s detailed explanation.
Canceling your Xbox Game Pass subscription empowers you to take control of your gaming experience. Whether you choose to cancel via your console, the Microsoft website, or mobile device, follow these steps to ensure a smooth process.