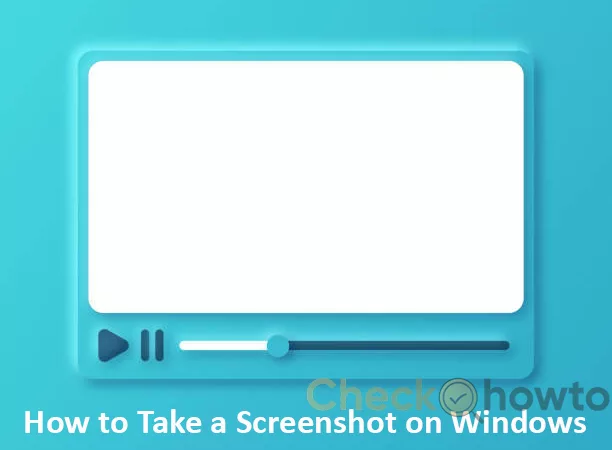Have you ever wanted to share something that you see on your iPhone screen with someone else? Maybe you like to show them how to use an app, record your gameplay video, or capture a funny moment from a video call. Whatever the reason, screen recording on iPhone is a handy feature that lets you do just that.

Screen recording on iPhone allows you to capture everything on your screen, including the sound from the apps or videos you are recording.
You can also record the sound from your microphone, which can be helpful to add your voice or commentary to your screen recording.
In this blog post, we will show you how to screen record on an iPhone using the built-in tool that comes with iOS 11 or later. We will also give you some tips and tricks on editing and sharing your screen recordings easily.
How to Enable Screen Recording on iPhone
Before you can start screen recording on your iPhone, you must enable the screen recording button in the Control Center.
The Control Center is the menu that appears when you swipe down from the top right corner of your screen. It gives you quick access to various settings and features, such as the flashlight, the calculator, and the camera.
To add the screen recording button to the Control Center, follow these steps:
1. Open the Settings app on your iPhone.
2. Tap Control Center.
3. Tap Customize Controls.
4. Find Screen Recording in the list of available controls and tap the green plus icon next to it. This will move it to the list of included controls.
5. You can also rearrange the order of the controls by dragging them up or down.
Once you have added the screen recording button to the Control Center, you can start screen recording on your iPhone.
How to Start and Stop Screen Recording on iPhone
Starting and stopping screen recording on your iPhone is very easy. All you need to do is tap the screen recording button in the Control Center. Here’s how:
1. Swipe down from the top right corner of your screen to open the Control Center.
2. Tap the screen recording button, which looks like a circle inside another circle. A countdown will appear on the button, turning red to indicate it is recording.
3. Exit the Control Center and do whatever you want to record on your screen. You will see a red bar at the top of your screen showing the duration of the recording.
4. To stop the recording, you can either open the Control Center again, tap the screen recording button, or tap the red bar at the top of your screen and tap Stop.
5. The screen recording will be saved to your Photos app, where you can view, edit, or share it.
How to Screen Record with Sound on iPhone
By default, the screen recording on your iPhone will only capture the sound from the apps or videos you are recording.
However, you can also record the sound from your microphone, which can be useful for narrating or commenting on your screen recording. To do this, you must enable the microphone option before starting the recording. Here’s how:
1. Swipe down from the top right corner of your screen to open the Control Center.
2. Tap and hold the screen recording button until a menu pops up.
3. Tap the microphone icon at the bottom of the menu to turn it on. A red icon will be next to it, indicating it is enabled.
4. Tap Start Recording to begin the recording with sound.
5. To stop the recording, you can either open the Control Center again, tap the screen recording button, or tap the red bar at the top of your screen and tap Stop.
How to Edit and Share Screen Recordings on iPhone
After recording your screen on your iPhone, you can edit and share your screen recordings from the Photos app. You can trim, crop, rotate, or add filters to your screen recordings and share them with your friends, family, or social media. Here’s how:
1. Open the Photos app on your iPhone and find the screen recording you want to edit or share.
2. Tap the screen recording to open it, then tap Edit at the top right corner of the screen.
3. To trim the screen recording, drag the yellow handles at the bottom of the screen to adjust the start and end points. To crop or rotate the screen recording, tap the crop icon at the bottom and use the tools to adjust the size and orientation. Also, to add filters to the screen recording, tap the filter icon at the bottom and choose from the available options.
4. When you are done editing, tap Done at the bottom right corner of the screen to save your changes.
5. To share the screen recording, tap the share icon at the bottom left corner and choose the app or service you want to use. You can save the screen recording to your Files app, iCloud Drive, or other cloud storage services.
Conclusion
Screen recording on iPhone is a handy feature that can help you capture and share your screen activity. You can create tutorials, demos, reviews, or any other content you want to show others. You can also edit and enhance your screen recordings with the built-in tools in the Photos app.
Related Post;