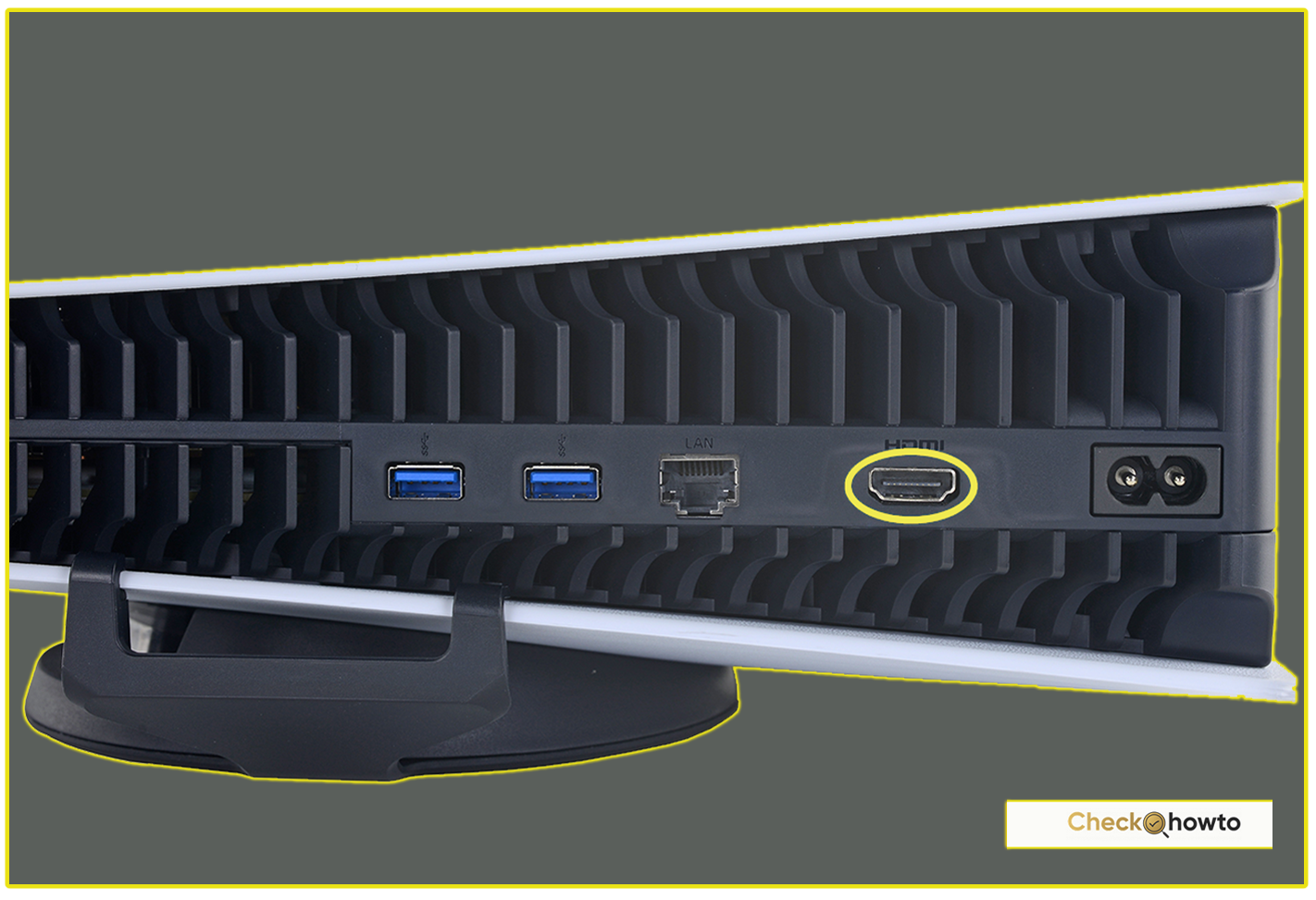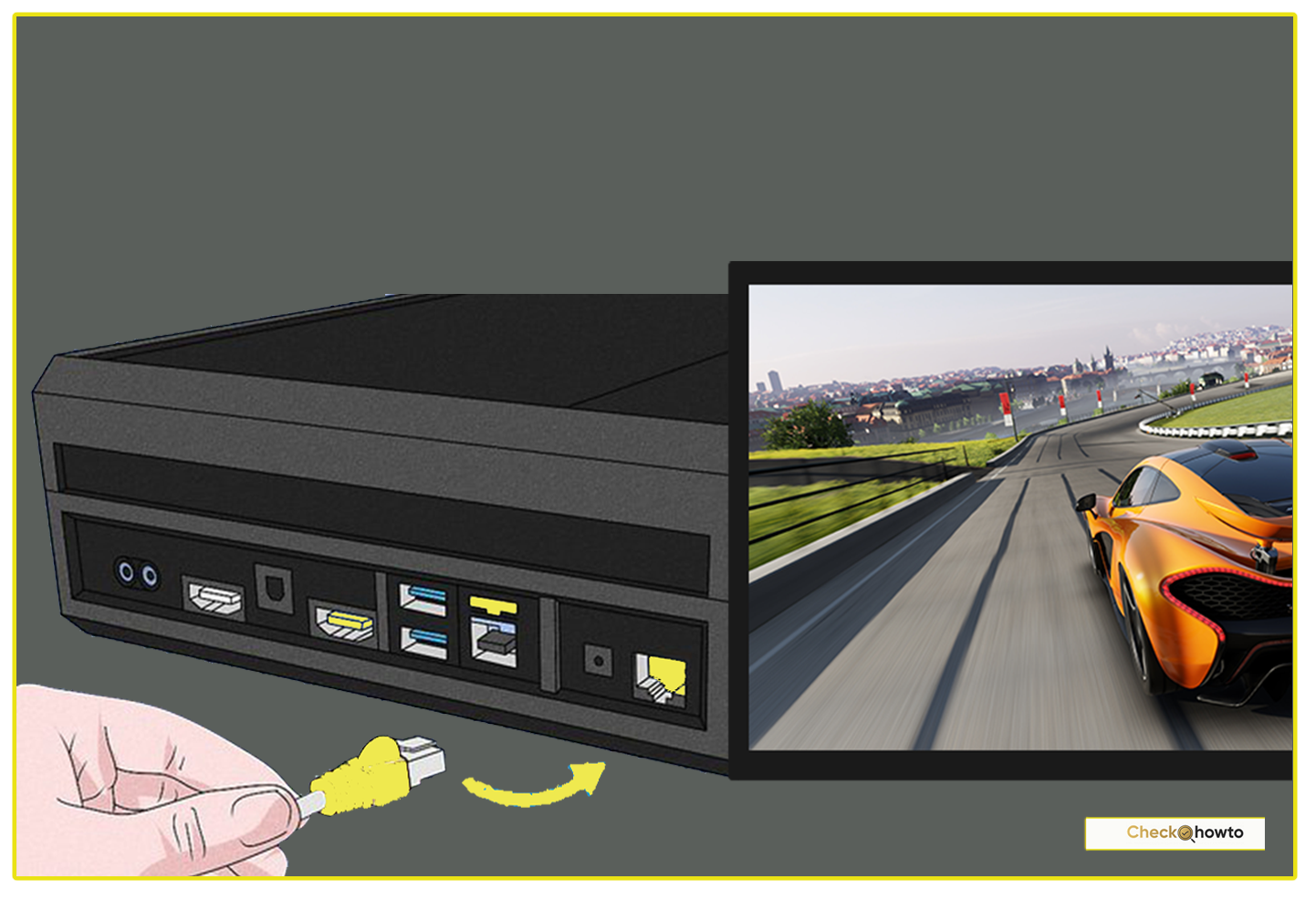Learn how to reset your PS5 controller with this quick guide—fix connectivity issues and get back to gaming. Share with a friend to keep the community rolling!
Hey there, fellow gamer! If you’re reading this, chances are your PS5 controller—Sony’s sleek DualSense masterpiece—is giving you some grief. Maybe it’s refusing to connect, the joysticks are drifting like a car in Tokyo Drift, or it’s just not responding the way it should. Don’t worry—I’ve got you covered. Resetting your PS5 controller can often work wonders, and I’m here to walk you through every step of the process. Whether you’re a seasoned PlayStation veteran or a newbie still marveling at the haptic feedback, this guide will help you troubleshoot like a pro.
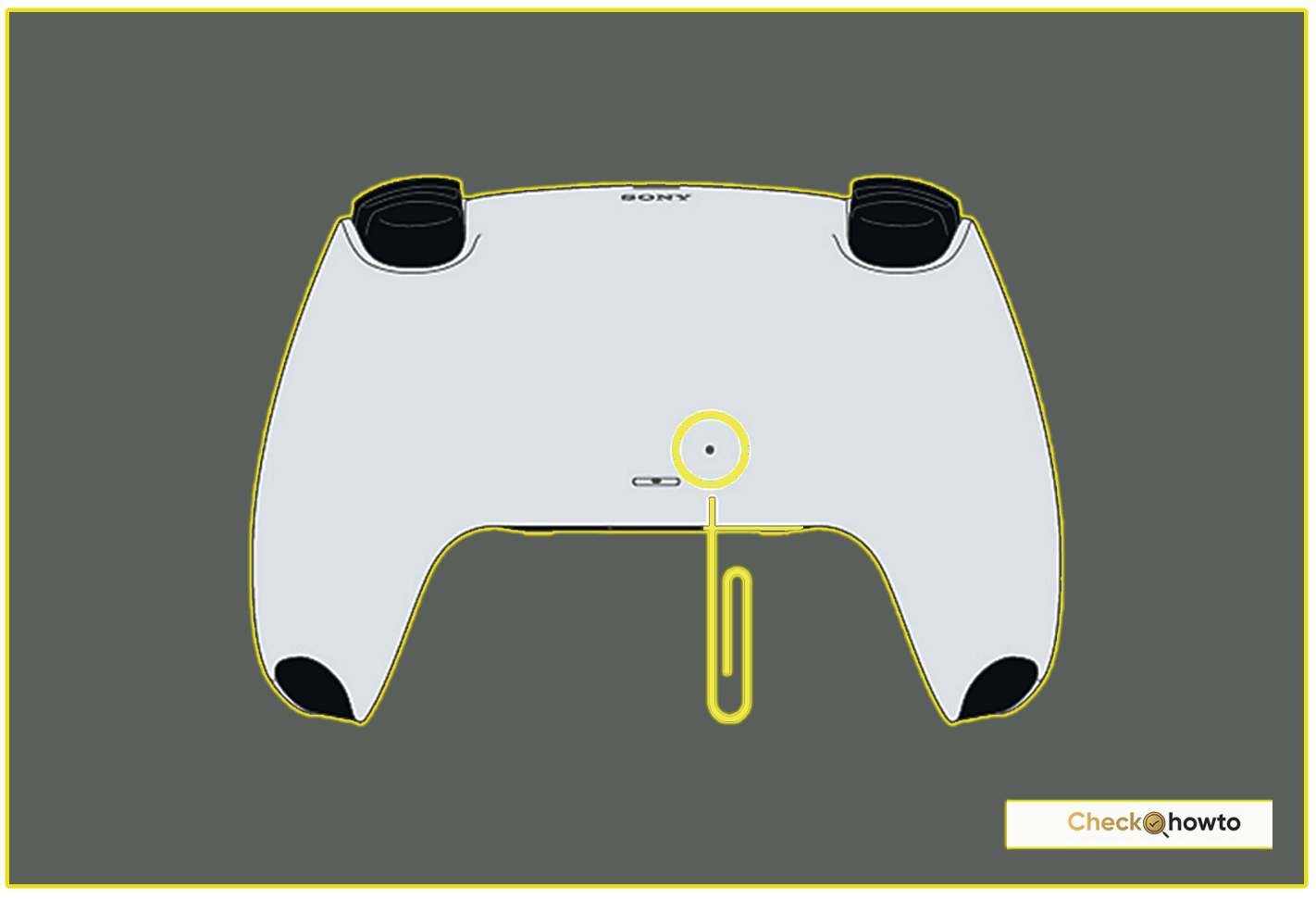
Let’s dive into the nitty-gritty of resetting your PS5 controller. I’ll break it down into soft resets, hard resets, and even some extra tips to keep your gaming sessions smooth. Plus, I’ll share why you might need to do this in the first place and what to do if things still don’t work out. Grab your controller, maybe a paperclip, and let’s get started!
How to Update a PS5 Controller on Your PC
Why You Might Need to Reset Your PS5 Controller
Before we get into the “how,” let’s talk about the “why.” The DualSense controller is a technological marvel—those adaptive triggers and immersive vibrations are next-level—but it’s not immune to hiccups. Here are some common reasons you might need to reset it:
- Connectivity Issues: Your controller won’t pair with your PS5, or it keeps disconnecting mid-game. Frustrating, right?
- Joystick Drift: You’re standing still in Elden Ring, but your character insists on wandering off a cliff. Drift is the culprit.
- Unresponsiveness: Buttons aren’t registering, or the controller feels sluggish.
- Pairing Problems: Maybe you’ve used it with your PC or phone, and now it’s confused about who its real boss is (hint: it’s your PS5).
- Glitches After Updates: Firmware updates can sometimes throw things out of whack.
I’ve been there—nothing kills the vibe like a controller that won’t cooperate during a clutch moment. Resetting it can often clear these issues by giving it a fresh start. So, let’s explore your options: a soft reset for quick fixes and a hard reset for stubborn problems.
How to Connect a PS5 Controller to PC
Option 1: The Soft Reset – A Quick Fix for Minor Glitches
If your controller’s acting up but still shows signs of life, a soft reset is your first stop. Think of it like turning your phone off and on again—it’s simple, fast, and doesn’t erase anything. Here’s how you do it:
- Power Down the Controller: Press and hold the PlayStation (PS) button in the center of your DualSense for about 10 seconds. The light bar should turn off, signaling it’s powered down. If it doesn’t respond, don’t panic—we’ll try something else soon.
- Turn Off Your PS5: Head to your console’s Control Center (press the PS button on a working controller or use the power button on the console), select Power, and choose Turn Off PS5. Let it fully shut down.
- Wake It Up: After a minute, plug your controller into the PS5 with the USB-C cable that came with your console. Press the PS button again. The light bar should blink, then settle into a steady glow as it syncs.
That’s it! Test it out in a game—move the sticks, press some buttons. Did it fix the issue? If so, awesome—you’re back in action. If not, don’t sweat it; we’ve got a more powerful trick up our sleeve.
I remember the first time I tried this. My controller was lagging during a Spider-Man: Miles Morales swing session, and a soft reset got me soaring through New York again in no time. It’s a great starting point for minor annoyances.
Option 2: The Hard Reset – A Factory Fresh Start
Okay, so the soft reset didn’t cut it. Maybe your controller’s still drifting or refusing to connect. Time to bring out the big guns: a hard reset. This takes your DualSense back to its factory settings, wiping out any gremlins hiding in its system. Here’s the step-by-step:
- Turn Off Your PS5: Safety first! Go to the Control Center, select Power, and choose Turn Off PS5. Wait until it’s completely off—no lights, no hum.
- Find the Reset Button: Flip your controller over. Near the Sony logo on the back, you’ll see a tiny hole. That’s the reset button’s hideout. It’s small, so you’ll need a tool like a paperclip, SIM ejector, or even a toothpick (just don’t break it off in there!).
- Press and Hold: Insert your tool into the hole—you’ll feel a little click when you hit the button. Hold it down for 5 seconds. You won’t see fireworks, but trust me, it’s doing its thing.
- Reconnect and Sync: Plug the controller into your PS5 with the USB-C cable. Turn the console back on, then press the PS button. The light bar will blink as it pairs up again.
- Test It Out: Load up a game and see if everything’s back to normal. Move those sticks, fire off some triggers—feel that haptic magic again?
A hard reset is like hitting the refresh button on your controller’s life. I’ve used this method when my DualSense wouldn’t connect after I’d paired it with my laptop for some Genshin Impact on the go. It took a minute, and boom—back to my PS5 like nothing happened.
How to Connect a PS5 Controller to Your Phone
Bonus Tip: Update Your Controller’s Firmware
Sometimes, resetting isn’t enough if your controller’s software is outdated. Sony rolls out firmware updates to fix bugs and improve performance, and you should check for them. Here’s how:
- Go to Settings on your PS5.
- Select Accessories > Controllers > Wireless Controller Device Software.
- If an update’s available, follow the prompts to install it. Keep your controller connected via USB during this.
I learned this the hard way after a reset didn’t fix my drifting issue. Turns out, a quick update patched it right up. Keep your DualSense current—it’s worth it!
What If It Still Doesn’t Work?
So, you’ve tried both resets, updated the firmware, and your controller’s still misbehaving. Now what? Don’t toss it out just yet—here are your next steps:
- Check the USB Cable and Ports: Use a different USB-C cable (one that transfers data, not just power) and try another port on your PS5. A faulty cable or dusty port could be the villain.
- Test on Another Device: Pair it with a PC or phone via Bluetooth. If it works there, the issue might be with your PS5, not the controller.
- Contact PlayStation Support: Head to PlayStation’s Fix & Replace page. If your controller’s under warranty (usually one year), Sony might repair or replace it for free. I had a buddy who got a brand-new DualSense this way—no hassle!
Preventing Future Problems
You’ve got your controller working again—sweet! Let’s keep it that way. Here’s some advice from my own trial-and-error:
- Keep It Clean: Dust and grime can sneak into the sticks and buttons. Use compressed air or a soft brush to clean it every few months.
- Charge Smart: Don’t let it die completely too often—plug it in when it’s low to maintain battery health.
- Unpair Properly: If you use it with other devices, unpair it from them before reconnecting to your PS5. Saves a lot of headaches.
Let’s Hear From You!
There you have it—a full rundown on resetting your PS5 controller. Whether it’s a quick soft reset or a deep-clean hard reset, you’re now equipped to tackle any controller crisis. But I’m curious—what brought you here? Was it drift, a connection issue, or something else? Drop a comment below and let me know how it went. Did this guide save your gaming day, or do you have a trick of your own to share? Let’s get a conversation going—us PlayStation fans gotta stick together!
And hey, if you found this helpful, why not share it with a friend who’s cursing their controller right now? Let’s keep the community thriving.