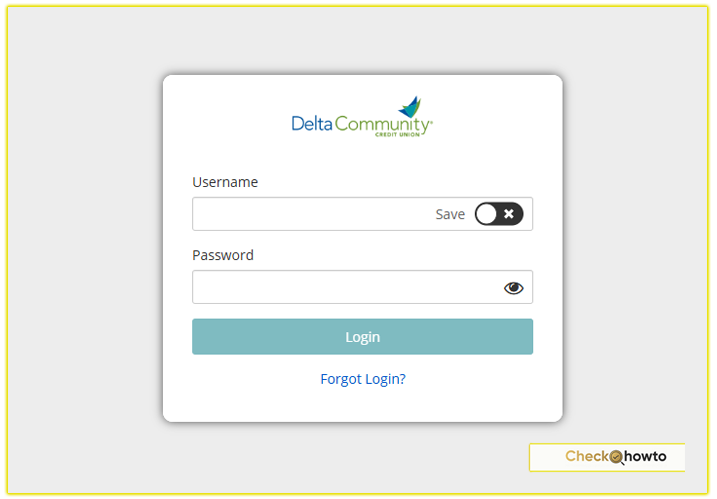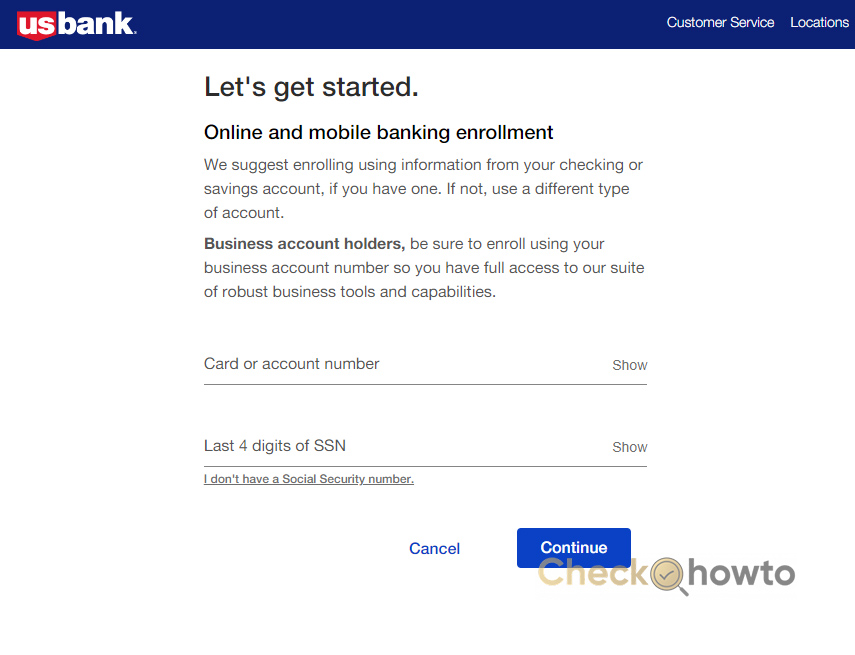Learn how to stop pop-up ads on your Android phone with this step-by-step guide. Discover effective methods like adjusting browser settings, using ad blockers, uninstalling suspicious apps, and more to eliminate annoying ads for good.
Pop-up ads on your Android phone can be incredibly frustrating. They interrupt your browsing experience, slow down your device, and sometimes even lead to malicious websites. If you’re tired of dealing with these intrusive ads, you’re in the right place.
In this article, I’ll walk you through various methods to stop pop-up ads on your Android phone. By the end of this guide, you’ll have a clear understanding of how to tackle this issue effectively.
What are Pop-Up Ads on Android?
Pop-up ads are a form of online advertising that appears as new windows or tabs while you’re browsing the internet. They can also appear as notifications on your phone, even when you’re not actively using a browser.
Why Do Pop-Up Ads Appear on My Android Phone?
- Malicious Apps: Some apps you download from third-party sources may contain adware, which generates pop-up ads.
- Browser Settings: Your browser settings might allow pop-ups by default, especially if you haven’t customized them.
- Infected Websites: Visiting certain websites can trigger pop-up ads, especially if the site is infected with malware.
- Notifications: Some apps have permission to send you notifications, which can include ads.
Now that we’ve covered the basics, let’s move on to the solutions.
1. Adjust Browser Settings to Block Pop-Ups
One of the most common sources of pop-up ads is your browser. If you’re using Google Chrome, you can easily adjust the settings to block pop-ups.
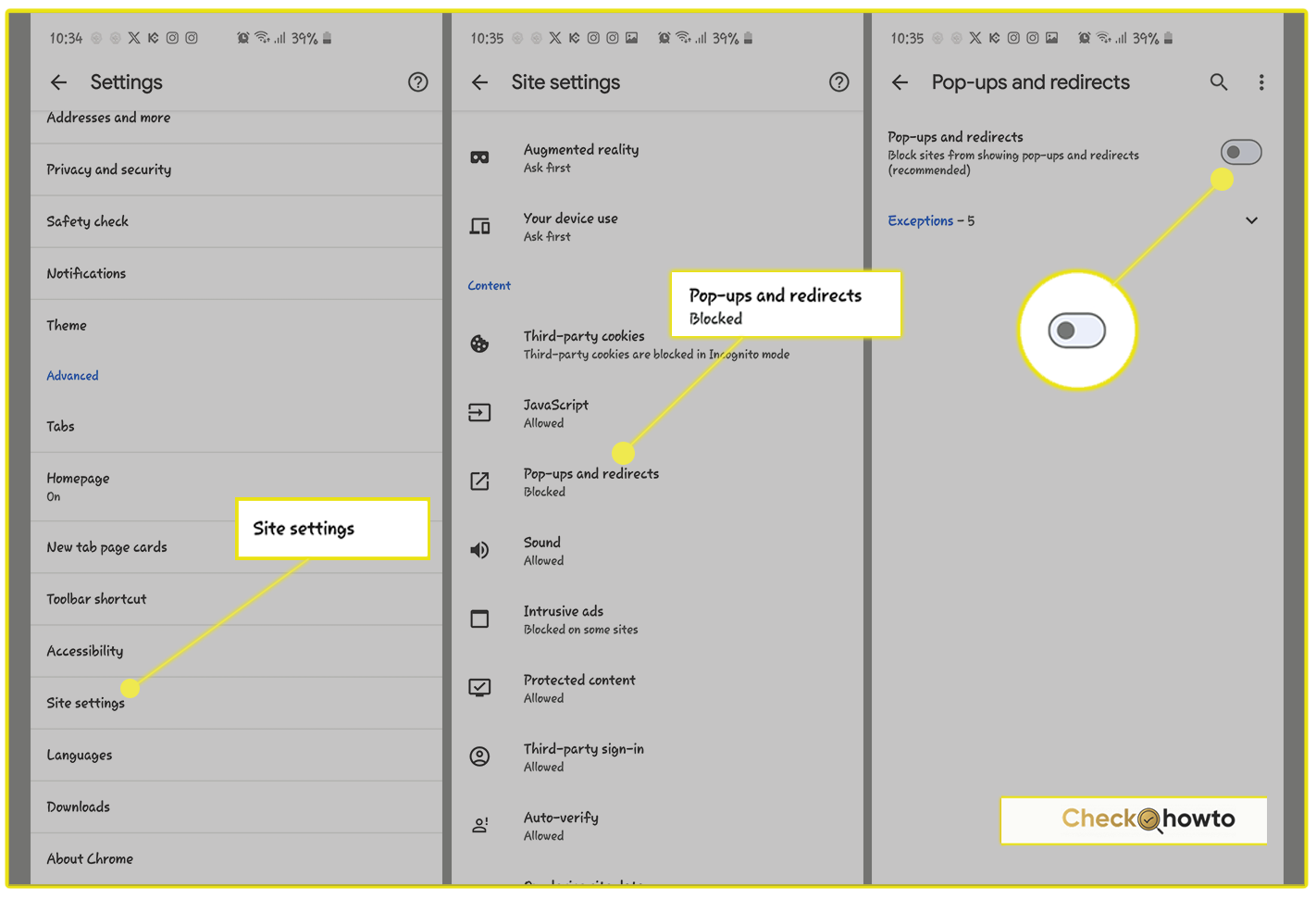
Steps to Block Pop-Ups in Google Chrome:
- Open Chrome: Launch the Chrome browser on your Android phone.
- Access Settings: Tap the three vertical dots in the top-right corner of the screen to open the menu. Select Settings from the dropdown.
- Site Settings: Scroll down and tap on Site settings.
- Pop-Ups and Redirects: Look for the Pop-ups and redirects option and tap on it.
- Toggle the Switch: Ensure that the toggle switch is turned off. This will block pop-ups from appearing while you browse.
By following these steps, you can significantly reduce the number of pop-up ads you encounter while using Chrome. If you’re using a different browser, the process will be similar, but the exact steps may vary slightly.
2. Uninstall Suspicious Apps
Sometimes, the culprit behind persistent pop-up ads is a malicious app that you’ve installed on your phone. These apps often come from third-party sources outside the Google Play Store.
How to Identify and Remove Suspicious Apps:
- Check Your Installed Apps: Go to Settings > Apps and review the list of installed apps. Look for any apps that you don’t remember downloading or that seem suspicious.
- Uninstall the App: Tap on the suspicious app and select Uninstall. If the uninstall button is grayed out, it means the app has device administrator access. To remove it, go to Settings > Security > Device admin apps and disable the app’s admin privileges before uninstalling it.
- Restart Your Phone: After uninstalling the app, restart your phone to ensure that any associated adware is completely removed.
I’ve found that this method is particularly effective for stopping pop-up ads that appear even when you’re not browsing the internet.
3. Disable Notifications from Annoying Apps
Some apps send pop-up ads in the form of notifications. If you’re receiving frequent ad notifications, you can disable them.
Steps to Disable Notifications:
- Go to Settings: Open the Settings app on your Android phone.
- Notifications: Tap on Notifications or Apps & notifications, depending on your device.
- Select the App: Find the app that’s sending you ad notifications and tap on it.
- Disable Notifications: Toggle off the Allow notifications option.
This method is especially useful for apps that you don’t want to uninstall but still want to stop from sending you ads.
4. Use an Ad Blocker
Ad blockers are a powerful tool for stopping pop-up ads on your Android phone. They work by blocking ads before they even reach your browser or apps.
Recommended Ad Blockers:
- AdGuard: A popular ad blocker that works across browsers and apps.
- Blokada: An open-source ad blocker that doesn’t require root access.
- NordVPN’s Threat Protection: If you’re already using NordVPN, this feature can block ads and trackers.
How to Install and Use an Ad Blocker:
- Download the App: Go to the Google Play Store and search for the ad blocker you want to use.
- Install and Configure: Follow the on-screen instructions to install and configure the ad blocker.
- Enable the Ad Blocker: Once installed, enable the ad blocker and customize the settings to suit your needs.
I’ve personally used AdGuard, and it’s been incredibly effective at blocking pop-up ads across all my apps and browsers.
5. Clear Cache and Data
Sometimes, pop-up ads are caused by corrupted cache or data in your browser or apps. Clearing the cache and data can help resolve this issue.
Steps to Clear Cache and Data:
- Go to Settings: Open the Settings app on your Android phone.
- Apps: Tap on Apps or Apps & notifications.
- Select the Browser: Find your browser (e.g., Chrome) and tap on it.
- Storage: Tap on Storage and then select Clear cache and Clear data.
This method is particularly useful if you’ve recently visited a website that caused a surge in pop-up ads.
6. Update Your Android OS and Apps
Keeping your Android OS and apps up to date is crucial for security and performance. Updates often include patches for vulnerabilities that could be exploited by adware.
How to Update Your Android OS and Apps:
- Check for System Updates: Go to Settings > System > System update to check for any available updates.
- Update Apps: Open the Google Play Store, tap on your profile picture, and select Manage apps & device. Tap on Update all to ensure all your apps are up to date.
I always make it a point to keep my phone and apps updated, as it helps prevent not just pop-up ads but also other security issues.
What is a Virtual Private Network (VPN)?
7. Use a VPN with Ad-Blocking Features
A VPN (Virtual Private Network) can help you block pop-up ads by encrypting your internet traffic and blocking malicious websites. Some VPNs, like NordVPN, come with built-in ad-blocking features.
How to Use a VPN to Block Pop-Up Ads:
- Choose a VPN: Select a VPN with ad-blocking features, such as NordVPN or ExpressVPN.
- Install the VPN: Download and install the VPN app from the Google Play Store.
- Enable Ad Blocking: Open the VPN app, go to the settings, and enable the ad-blocking feature.
- Connect to a Server: Connect to a server to start browsing securely.
Using a VPN not only helps with pop-up ads but also enhances your online privacy and security.
Best Free Antivirus Software in 2025
8. Reset Your Browser Settings
If you’ve tried all the above methods and are still seeing pop-up ads, resetting your browser settings might help. This will restore your browser to its default state, removing any custom settings that could be causing the issue.
Steps to Reset Chrome Settings:
- Open Chrome: Launch the Chrome browser on your Android phone.
- Access Settings: Tap the three vertical dots in the top-right corner and select Settings.
- Reset Settings: Scroll down and tap on Reset settings > Restore settings to their original defaults.
This method is a last resort, but it can be very effective if nothing else works.
9. Scan Your Phone for Malware
If you suspect that your phone is infected with malware, it’s important to scan it using a reliable antivirus app. Malware can cause pop-up ads, slow down your phone, and even steal your personal information.
Recommended Antivirus Apps:
- Avast Mobile Security: Offers comprehensive malware scanning and removal.
- AVG AntiVirus: Provides real-time protection against malware and adware.
- Trend Micro Mobile Security: Includes adware detection and removal features.
How to Scan Your Phone for Malware:
- Download an Antivirus App: Go to the Google Play Store and download one of the recommended antivirus apps.
- Run a Scan: Open the app and run a full scan of your phone.
- Remove Detected Threats: Follow the on-screen instructions to remove any detected malware or adware.
I’ve used Avast Mobile Security in the past, and it’s been very effective at detecting and removing adware from my phone.
10. Avoid Clicking on Suspicious Links
Prevention is always better than cure. One of the best ways to avoid pop-up ads is to be cautious about the links you click on, especially in emails, messages, and on social media.
Tips to Avoid Suspicious Links:
- Check the URL: Before clicking on a link, hover over it to see the URL. If it looks suspicious, don’t click on it.
- Don’t Download Attachments from Unknown Sources: Attachments in emails or messages can contain malware that triggers pop-up ads.
- Use a Link Scanner: Some antivirus apps come with link-scanning features that can help you determine if a link is safe.
By being cautious, you can significantly reduce the chances of encountering pop-up ads.
Conclusion
Dealing with pop-up ads on your Android phone can be frustrating, but it’s not an insurmountable problem. By following the steps outlined in this guide, you can effectively stop pop-up ads and enjoy a smoother, more secure browsing experience. Whether you’re adjusting your browser settings, using an ad blocker, or scanning your phone for malware, there’s a solution that will work for you.
Remember, the key to avoiding pop-up ads is a combination of preventive measures and proactive steps. Keep your phone and apps updated, avoid suspicious links, and use reliable security tools to protect your device. With these strategies in place, you’ll be able to say goodbye to pop-up ads for good.
I hope this guide has been helpful. If you have any questions or additional tips, feel free to share them in the comments below.