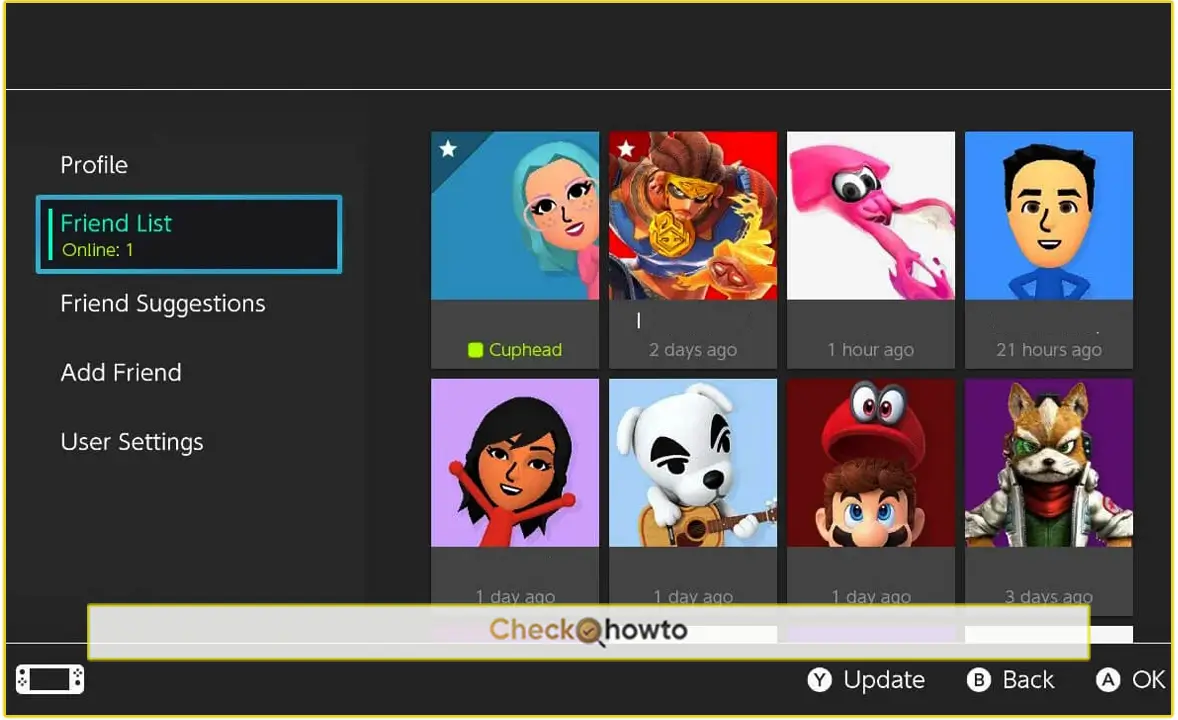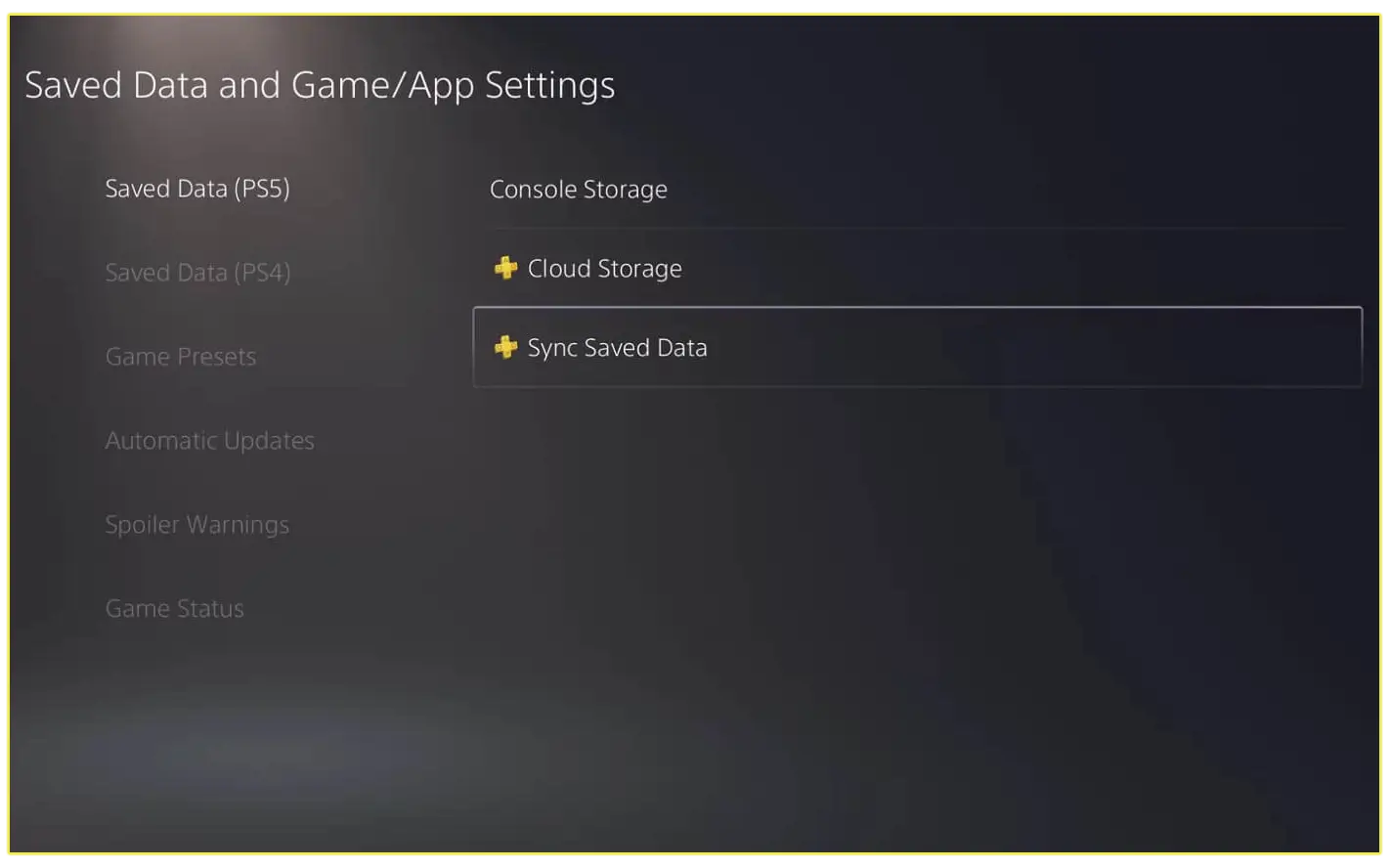Taking screenshots on the PlayStation 5 (PS5) is one of the simplest yet most satisfying things you can do. Whether you’ve just achieved a milestone in your favorite game, stumbled upon a breathtaking in-game landscape, or simply want to capture a funny moment to share with friends, knowing how to take a screenshot on your PS5 is essential.

In this article, I’ll walk you through the steps to take a screenshot on your PS5, discuss how to manage and share those screenshots;
How to Take a Screenshot on PS5
Taking a screenshot on the PS5 is designed to be quick and easy, allowing you to capture the perfect moment without interrupting your gameplay. Here’s how you can do it:
1. Using the Create Button
The most straightforward method to take a screenshot on the PS5 is by using the Create button on your DualSense controller. Here’s how you do it:
- Locate the Create Button: The Create button is located on the left side of your DualSense controller, just above the D-pad. It’s a small button with three lines and a camera icon.
- Press the Create Button: To take a screenshot, simply press the Create button. You’ll see a notification on the screen indicating that the screenshot has been captured.
- Access Your Screenshot: The screenshot is automatically saved to your Media Gallery, where you can view, edit, and share it.
2. Taking Screenshots Using Voice Commands
If you’ve set up voice commands on your PS5, you can also take screenshots using your voice. Here’s how:
- Enable Voice Commands: First, make sure voice commands are enabled in your PS5 settings. Go to Settings > Voice Command (Preview) and toggle it on.
- Say “Hey PlayStation, Take a Screenshot”: While playing a game, say, “Hey PlayStation, take a screenshot.” Your PS5 will capture the current screen and save it to your Media Gallery.
This method is particularly useful if you’re in the middle of intense gameplay and don’t want to take your hands off the controller.
3. Using the DualSense Shortcut
Another way to take a screenshot on PS5 is by using a shortcut on the DualSense controller. This method is particularly useful if you want to take a screenshot quickly without interrupting your gameplay. Here’s how it works:
- Press the PS Button and Create Button Simultaneously: To use this shortcut, press the PS button (the PlayStation logo) and the Create button simultaneously. This will immediately take a screenshot on PS5 without bringing up any menus.
- Check the Notification: You’ll see a notification in the top-right corner of the screen, confirming that the screenshot has been taken.
- Access the Screenshot: The screenshot will be saved in the Media Gallery, just like when you use the Create button. You can access it anytime by navigating to the Media Gallery from the home screen.
Tips for Taking Great Screenshots
To enhance your screenshot-taking experience, consider these tips:
- Timing is Everything: Try to capture the most exciting or visually appealing moments in your game.
- Experiment with Angles: Change your camera angle to find the perfect perspective for your screenshot.
- Utilize Photo Mode (if available): Some games offer a photo mode that allows you to adjust settings like focus, exposure, and filters for stunning results.
Conclusion
Taking screenshots on the PS5 is a simple yet powerful way to capture and share your favorite gaming moments. Whether you’re looking to preserve a memory, share an achievement with friends, or create content, the PS5 offers a variety of tools and settings to make the process seamless.
Related Post;