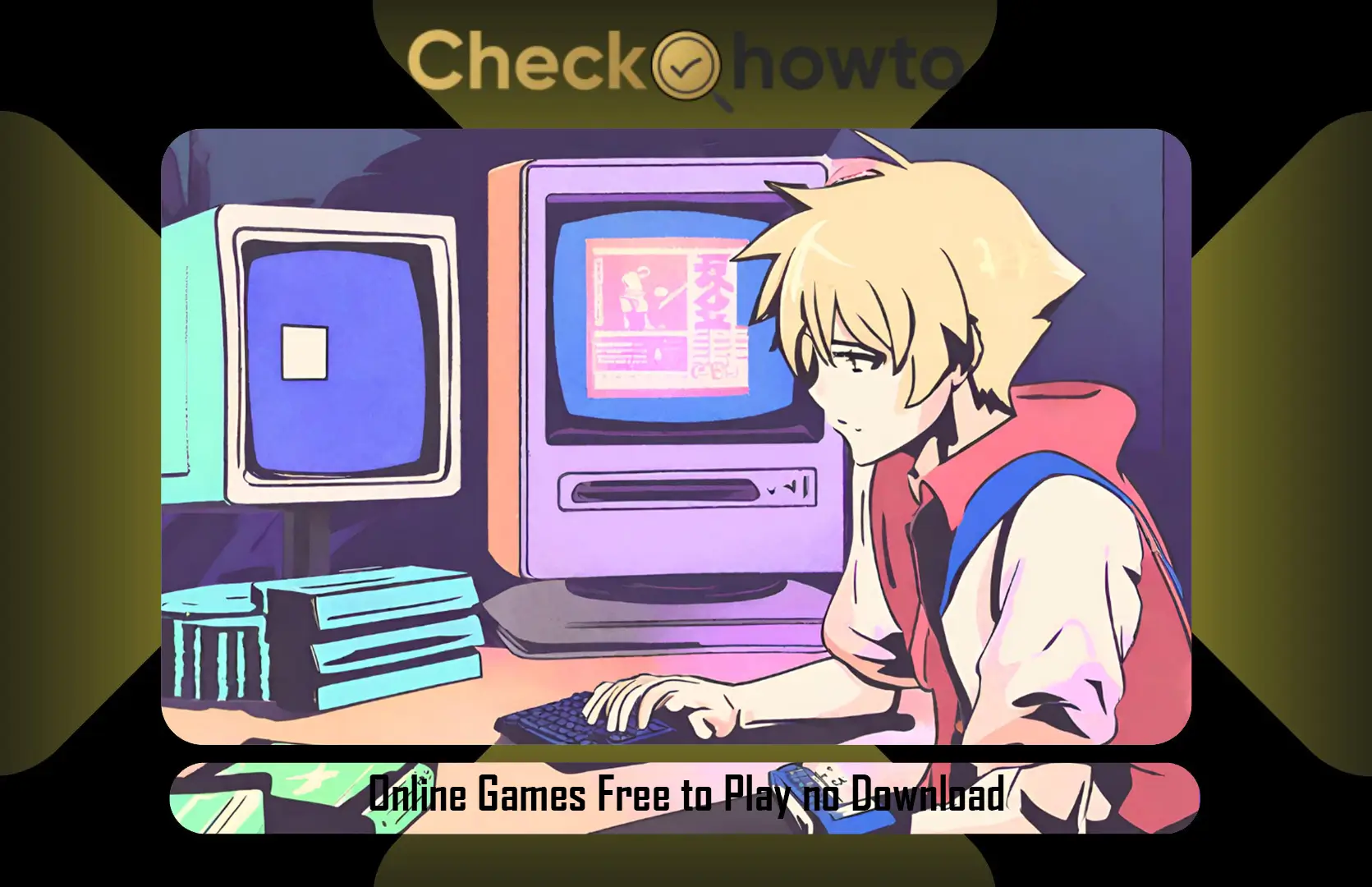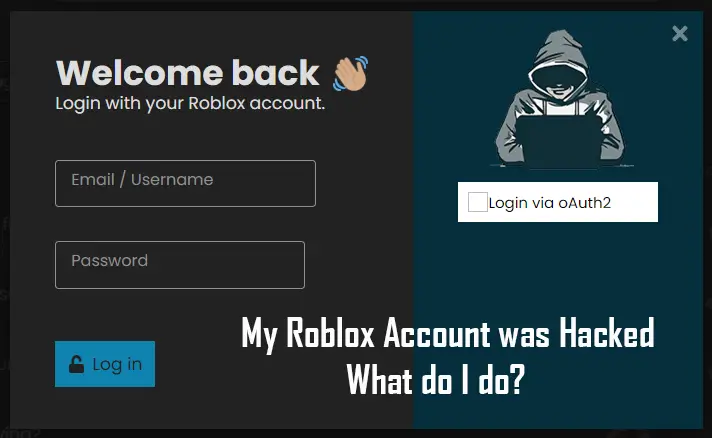Connecting your laptop to your TV can enhance your viewing experience and provide you with a larger screen for entertainment, presentations, or work-related tasks. This article guides you through the basics of connecting your laptop to your TV, including the different methods available, troubleshooting common issues, and optimizing your setup for the best viewing experience.
Key Takeaways
- Understanding video connection types, such as HDMI and USB-C, is crucial for setting up your laptop with your TV.
- You can mirror or extend your laptop’s display to a TV, depending on your needs for entertainment or productivity.
- Wireless connection options like Miracast are available for compatible devices, offering a cable-free experience.
- Troubleshooting steps are essential to resolve common issues like screen resolution problems and audio output complications.
- Enhancing your viewing experience involves optimizing display settings and selecting the right cables and accessories.
Understanding the Basics of TV and Laptop Connections

Types of Video Connections
Understanding the various video connections available for connecting a laptop to a TV is crucial for a seamless setup. Most modern laptops are equipped with USB-C ports, which can transmit video signals when paired with the appropriate adapter or dock. This port has simplified the connection process significantly, as detailed in the sections below.
For laptops that include a dedicated HDMI port, the process is straightforward: simply connect an HDMI cable from the laptop to the TV. HDMI connections provide a reliable and high-quality video signal. However, not all laptops come with these ports. In such cases, users may need to resort to adapters or docks to convert other port types to HDMI or another compatible format.
Older laptops or those with unique configurations might have VGA or mini-DisplayPort outputs. Adapters are available to convert these to more common video connections, such as HDMI. It’s important to check the ports on both your laptop and TV to ensure you purchase the correct cable or adapter.
When selecting a video connection method, consider the types of ports available on your devices and the quality of the video signal you wish to achieve.
Mirroring vs. Extending Your Display
When connecting your laptop to your TV, you have two primary options for using the screens: mirroring or extending. Mirroring, as the term suggests, duplicates your laptop’s display onto the TV. This is particularly useful for presentations or sharing visual content with a group. On the other hand, extending your display allows you to use the TV as an additional monitor, effectively increasing your workspace and enabling multitasking with different applications on each screen.
Compatibility is key when setting up either mirroring or extending displays. Most modern laptops and TVs support these features, but the steps to activate them vary depending on the operating system:
- For Windows, access the ‘Display settings’ and choose ‘Duplicate’ or ‘Extend’.
- On macOS, use the Control Centre to select ‘Screen Mirroring’ or ‘Use As Separate Display’.
- Chromebook users can find the option under ‘Device’ settings by selecting ‘Mirror Built-in Display’.
It’s important to note that while mirroring is straightforward, extending your display may require additional configuration to manage the resolution and orientation of the second screen.
If you encounter issues, ensure that your devices are compatible and that you have selected the correct settings for your desired screen setup. Remember, the right choice between mirroring and extending depends on your specific needs and the task at hand.
Compatibility and Requirements
Before attempting to connect your laptop to your TV, it’s crucial to understand the compatibility requirements between the devices. Ensure your laptop’s ports match the TV’s input options to facilitate a seamless connection. Laptops with a variety of ports, such as the robust Dell Latitude, typically offer straightforward connectivity. However, ultraportable laptops with limited ports, like a single USB-C, may require additional adapters or docking stations.
The following list outlines the basic connectivity needs for different laptop types:
- Laptops with multiple ports (e.g., HDMI, DisplayPort, VGA) can directly connect to most TVs.
- Ultralight laptops with minimal ports often need a USB-C hub or adapter to connect to TV inputs.
- Check the TV’s supported resolutions to ensure the laptop can output a compatible signal.
It is also important to consider the network settings if you plan to connect wirelessly. Settings such as ‘Available everywhere’ and ‘Available on secure networks’ can impact your ability to project to the TV from your laptop.
Step-by-Step Guide to Connecting Your Laptop to Your TV
Using an HDMI Cable
Connecting your laptop to your TV using an HDMI cable is a straightforward process that allows you to display your laptop’s screen on a larger TV screen. Ensure that your laptop has an HDMI port before proceeding; some laptops may use a regular HDMI port, while others might require an HDMI mini or MiniDisplay port. If your laptop lacks an HDMI port, you will need to use an adapter that connects to a USB-C or other available port.
Follow these steps to connect your laptop to your TV:
- Insert one end of the HDMI cable into the HDMI port on your laptop. If using an adapter, first connect the cable to the adapter, then plug the adapter into the appropriate port on your laptop.
- Connect the other end of the cable to a free HDMI port on your TV. The ports are typically numbered and labeled with “HDMI”.
- Turn on your laptop and TV.
- Set your TV to the correct HDMI input to receive the signal from your laptop.
Note: It’s important to select an HDMI cable of the right length to avoid unnecessary clutter and ensure a tidy setup. Measure the distance between your laptop and TV to determine the ideal cable length.
When connecting, make a note of the HDMI port number on your TV. This will help you quickly identify the correct input source. Additionally, some TVs may require you to enable a specific setting to receive the HDMI signal, so refer to your TV’s manual for guidance.
Wireless Connection Options
In the modern era of technology, connecting your laptop to your TV wirelessly is a convenient alternative to the mess of cables. Wireless connections offer flexibility and ease, allowing you to stream content from your laptop to your TV seamlessly. To achieve this, both your laptop and TV must support wireless display technology.
How to Connect Laptop to Your TV wirelessly often involves using built-in features such as Miracast on Windows devices or AirPlay for Apple products. For Windows laptops, you may need to activate the Wireless Display feature through the ‘Add or remove programs’ section in your computer’s settings. Here’s a simple guide:
- Ensure your laptop’s Wi-Fi is connected to the same network as your TV.
- Access ‘Display Settings’ on your laptop and select ‘Detect’ to search for the TV.
- If prompted, activate ‘Wireless Display’ by adding it as an optional feature.
- Follow any on-screen instructions to complete the connection process.
Remember, the specific steps may vary depending on your devices and operating system. Always refer to your device’s user manual for detailed instructions.
When troubleshooting, check if you can interact with the options on the ‘Projection Settings’ page. A grayed-out page may indicate that ‘Wireless Display’ is not activated. For a smooth experience, ensure that both devices are compatible and that any necessary features are enabled.
Using Adapters for Non-HDMI Connections
When your laptop lacks an HDMI port, an adapter becomes essential for connecting it to a TV. Adapters bridge the gap between different video output standards, such as VGA, DVI, or mini-DisplayPort, and the HDMI input of your TV. It’s important to identify the type of output your laptop supports and purchase the corresponding adapter.
VGA to HDMI and DVI to HDMI are common adapter types that you may require. Additionally, if your laptop features a USB-C or Thunderbolt port, you can use a USB-C Digital AV Multiport Adapter to establish the connection. Remember that some adapters may also necessitate the installation of drivers or software on your laptop to function properly.
Ensure that the adapter you choose supports the resolution and refresh rate of your TV to maintain image quality.
Below is a list of steps to follow when using an adapter for non-HDMI connections:
- Identify the video output port on your laptop.
- Purchase the appropriate adapter for your laptop’s port to HDMI.
- Connect the adapter to your laptop and the HDMI cable to the adapter.
- Plug the other end of the HDMI cable into your TV.
- Select the correct input source on your TV settings.
- If necessary, install any required drivers or software on your laptop.
Troubleshooting Common Connection Issues

Resolving Screen Resolution Problems
When connecting your laptop to your TV, you may encounter screen resolution issues that can affect the quality of your display. Ensure that your laptop’s resolution settings match your TV’s capabilities for optimal viewing. Most HDTVs support a resolution of 1920 x 1080, while 4K TVs can display up to 3840 x 2160. Adjusting the resolution can be done through the Display Settings menu on your laptop.
If the screen appears zoomed in or the aspect ratio seems off, modifying your TV’s picture settings may provide a solution. Look for the aspect ratio option within your TV’s picture settings and select the one that best fits your screen. Additionally, check for loose cable connections, as these can often lead to ‘no signal’ errors or poor image quality.
It’s important to verify cable connections and ensure they are secure. A loose connection can significantly disrupt the display output, making it a critical step in troubleshooting.
Remember to consider the distance and Wi-Fi speed if you are using a wireless connection, as these factors can influence picture quality and connection stability. Adjusting the [Zoom] and [Display Resolution] settings on your laptop may also help resolve any issues with picture size or clarity.
Fixing Audio Output Complications
When connecting your laptop to your TV, audio issues can sometimes occur. Ensure your TV is set as the default playback device by navigating to the Control Panel, selecting Sound, and checking the Playback tab. If the TV is not listed, right-click in the white space and select ‘Show Disabled Devices’.
For Mac users, if your HDMI device isn’t receiving audio, go to Apple menu > System Settings, then click Sound and make sure your HDMI device is selected. If you’re using a Mac mini, remember to disconnect any audio device from the headphone jack.
- Use the integrated troubleshooter tool:
- Open Settings
- Navigate to System > Sound
- Click on ‘More sound settings’
- Launch the troubleshooter
If audio is playing from your laptop speakers instead of the TV, the issue is likely with the playback device settings. Adjusting these settings should resolve the problem.
What to Do When Your Devices Won’t Connect
When faced with the challenge of devices failing to connect, the first step is to ensure all hardware connections are secure. Loose or dirty connections can often be the culprit behind connectivity issues. Turn off your computer and TV, then disconnect and reconnect each cable, making sure they fit snugly into their respective ports.
If the problem persists, consider the following steps:
- Check if the TV is set to the correct input source.
- Restart both devices to refresh the connection.
- Update your laptop’s video drivers to the latest version.
- Verify that your TV supports the video format being output by your laptop.
In some cases, the issue may be with the software settings. For instance, if you’re attempting to connect a Windows 10 laptop to your TV and the HDMI audio is not working, adjusting the sound output settings on your laptop might resolve the issue.
It is essential to remember that sometimes, the simplest solutions can be the most effective. Do not overlook the basics, such as checking for physical obstructions or ensuring that your devices are powered on.
Enhancing Your Viewing Experience
Optimizing Display Settings
To ensure the best visual experience when connecting your laptop to your TV, adjusting the display settings is crucial. Begin by accessing the Display settings on your laptop. For Windows users, this can often be done by typing ‘Display’ into the search bar and selecting the appropriate option.
Once in the Display settings, you may need to detect any connected displays if they are not automatically recognized. This can be done by scrolling down and clicking ‘Detect’. After your TV is recognized, adjust the resolution to match your TV’s capabilities. For HDTVs, a resolution of 1920 x 1080 is typically suitable, while 4K TVs can go up to 3840 x 2160 or the highest available resolution.
It is important to note that the clarity of text and images on your TV will depend on the resolution setting you choose. Higher resolutions will provide a sharper image, but ensure that your TV supports the selected resolution to avoid any display issues.
Remember to also consider the aspect ratio and scaling options to achieve the best fit for your TV screen. These settings can usually be found within the same Display settings menu.
Choosing the Right Cable for Quality
Selecting the appropriate cable for connecting your laptop to your TV is crucial for ensuring the best possible picture and sound quality. High-quality HDMI cables are typically recommended for their ability to handle high-definition video and audio signals effectively. However, it’s important to consider the specific ports available on your devices. For instance, some laptops may require an HDMI mini or MiniDisplay port adapter.
HDMI Cable Types:
- Standard HDMI
- HDMI Mini
- MiniDisplay Port
When purchasing an HDMI cable, ensure that it is of the right length to span the distance between your PC and TV without creating unnecessary clutter or being too short. Additionally, for laptops with VGA or DVI outputs, an adapter may be necessary to connect to the TV’s HDMI input.
It is essential to verify the compatibility of the cable or adapter with your laptop’s output and your TV’s input to avoid connectivity issues.
Additional Accessories for Improved Functionality
To further enhance your TV and laptop setup, consider integrating additional accessories that can significantly improve functionality. Wireless keyboards and mice offer convenience and a clutter-free environment, while universal docking stations provide a central hub for all your peripherals. For those with USB-C laptops, accessories such as hubs and dongles are essential for connecting multiple devices, even if your laptop has limited ports.
When selecting accessories, it’s important to consider the compatibility with your existing devices. Here’s a list of common accessories that can complement your setup:
- Wireless keyboard and mouse
- Universal docking station
- External webcam and microphone
- Game controller
- External hard drive
- Network adapter
- DVD drive
- Card reader
Ensuring that your accessories are compatible with your laptop and TV will save you time and frustration, and provide a seamless experience.
Remember, the right accessories can transform your laptop-to-TV connection from a basic setup to a powerful, integrated system.
Other Ways to Connect

Connecting Without a USB-C to USB-C Cable
In the event that your laptop lacks a USB-C port, alternative connection methods are available. HDMI and Bluetooth are viable options for establishing a link between your laptop and other devices. It’s essential to assess the compatibility of your devices with these methods to determine the most effective solution.
For laptops without USB-C, an adapter may be necessary to facilitate video transmission via a USB cable. However, it is important to note that such adapters can occupy a USB port and may offer suboptimal performance compared to standard video cables.
When considering an adapter, prioritize one that supports high-quality video output to ensure a satisfactory viewing experience.
To connect your laptop to another device without a USB-C cable, follow these steps:
- Check if your laptop has an HDMI port or supports Bluetooth connectivity.
- If using HDMI, secure an HDMI cable and connect it to both the laptop and the receiving device.
- For Bluetooth connections, ensure both devices are Bluetooth-capable and pair them accordingly.
- Adjust the display settings on your laptop to either mirror or extend the display to the connected device.
Projecting to a Laptop Wirelessly
Wirelessly projecting content to a laptop can be a convenient way to share screens or extend your workspace without the need for cables. To begin, ensure that your laptop supports wireless display technology and that it is set to be discoverable by other devices. This is typically done through the ‘Projection Settings’ page, where you can select the option to make your laptop ‘Available everywhere’ or limit its availability to secure networks.
To connect from another device, such as a PC or smartphone, you will need to prepare it for projection. For PCs, access the ‘Connect’ option from the Notifications Center. On smartphones, navigate to the ‘Cast’ section in the settings. Once your laptop appears in the list of available devices, select it to start the wireless projection.
If your laptop does not appear in the list, it may be due to compatibility issues, such as lacking an Intel HD graphics card, or it may be an older model. In such cases, troubleshooting steps may include checking for wireless display activation or updating your graphics drivers.
Using a Laptop as a Second Display
Utilizing a laptop as a second display can significantly expand your digital workspace, allowing for more efficient multitasking and a broader view for complex tasks. To set up a laptop as a second monitor, you typically need to access the display settings on your primary device.
For Windows users, the process involves navigating to the ‘Display’ settings and selecting the option to ‘Extend these displays’. This configuration allows you to drag and drop windows between your laptop and primary monitor seamlessly. It’s important to ensure that both devices are compatible and that the necessary connections are established, whether through USB-C, HDMI, or wirelessly.
When using a Windows 11 laptop as a second screen, you may need to add ‘Optional features’ through the ‘Apps’ section in Settings. This step is crucial for enabling the laptop to function as an additional display.
Below is a simplified list of steps to follow for setting up your laptop as a second display:
- Connect the USB-C or HDMI cable to the primary device.
- Connect the other end to the laptop you wish to use as a second display.
- On the primary device, press the Windows key and type ‘Display’.
- Select ‘Extend these displays’ from the display options.
- Choose ‘Keep changes’ to apply the new display configuration.
Conclusion
In conclusion, connecting your laptop to your TV can greatly enhance your viewing and productivity experiences. Whether you’re looking to share family photos, work on documents with more screen real estate, or enjoy movies on a larger display, the steps outlined in this article provide a comprehensive guide to achieving a seamless connection. Remember to check for compatibility with Miracast for wireless display options, consider the type of video connections available on your devices, and utilize adapters if necessary. With the right setup, you can easily mirror or extend your laptop’s display to your TV, ensuring that you make the most out of both your devices.
Frequently Asked Questions
Can I connect my laptop to a TV without a USB-C to USB-C cable?
Yes, you can connect your laptop to a TV using an HDMI cable or via a wireless connection such as Bluetooth or Miracast. If your laptop only has a USB-C port, you may need an adapter or dock to connect to your TV’s HDMI port.
How can I mirror my laptop’s display on my TV?
To mirror your laptop’s display, you can connect your laptop to your TV with an HDMI cable or wirelessly if both devices support Miracast. On Windows, press Win + P to access display settings and choose ‘Duplicate’ to mirror your screen.
Is it possible to use my TV as a second display for my laptop?
Yes, you can use your TV as a second display by connecting your laptop to the TV and selecting the ‘Extend’ option in your display settings. This allows you to have more workspace and use both screens for different applications.
What should I do if my laptop and TV won’t connect?
If your laptop and TV won’t connect, ensure that the correct input source is selected on your TV, check the cable connections, and verify that your laptop’s display settings are configured correctly. You may also need to update your graphics drivers.
How can I optimize my laptop and TV display settings for the best viewing experience?
To optimize display settings, adjust the screen resolution and scaling options to match your TV’s native resolution. Also, ensure that the color settings and refresh rate are set appropriately for the smoothest viewing experience.
Can I use a USB-to-HDMI adapter if my laptop doesn’t have an HDMI port?
Yes, if your laptop lacks an HDMI port, you can use a USB-to-HDMI adapter to connect to your TV. You may need to install additional software or drivers for the adapter to work properly with your laptop.